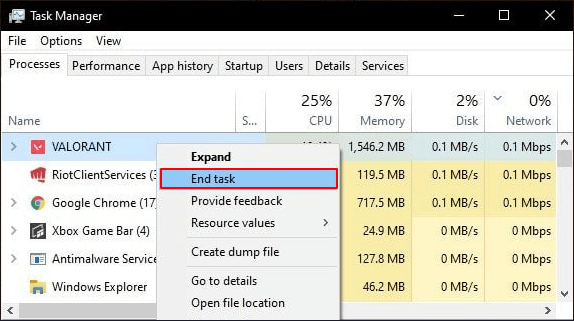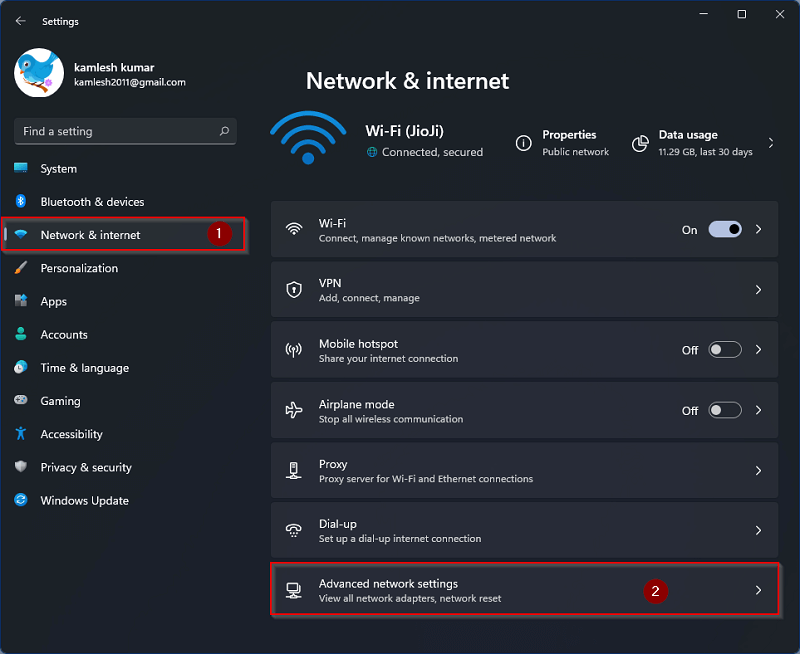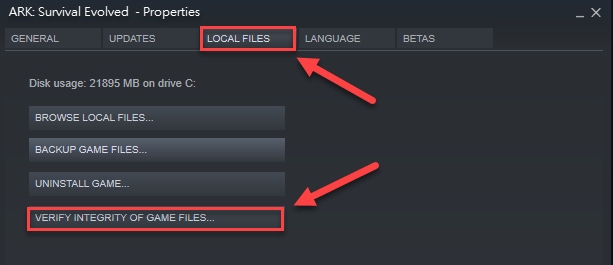Valorant is among the most popular free first-person tactical hero shooter games developed and published by Riot Games. Millions of gamers stay hooked on this game for its adaptive teamwork and precise gunplay. We can understand how frustrating it can be if Valorant is not launching on your Windows 10/11 PC and you are unable to play this interesting game. However, you need not be disheartened as you have found the right article to read. Through this write-up, we present to you an easy and effective guide to fix the Valorant not launching on PC problem. Before starting with troubleshooting, we believe that it is crucial to understand why Valorant won’t launch on your device. You can fix the issue quite effortlessly if you know its possible causes. Hence, let us first discuss the same.
Why Is Valorant Not Launching
The following may be the probable reasons Valorant won’t start on your PC.
Your PC’s specifications and the game’s requirements do not matchOutdated graphics driverTPM 2.0 or Secure Boot is not enabled on your Windows 11 computerUnsupported computer resolutionCorrupted game filesUnavailability of required redistributablesInappropriate network settings
Above, we jotted down the reasons behind Valorant crashing or not launching on the PC. Now, let us go through the quick, easy, and effective fixes to the problem.
Fixes to Valorant Not Launching Issue on Windows 11/10 PC (100% Working)
Below are some tried and tested solutions to Valorant not launching or crashing problems on Windows 10 and Windows 11.
Fix 1: Match the PC’s specifications with Valorant’s requirements
Valorant won’t start on your PC if its requirements are not met. Hence, before trying any other fixes, you should check and match your computer’s specifications with the system requirements of Valorant. Following are Valorant’s system requirements and the way to check your PC’s specifications to help you match them.
Minimum system requirements of Valorant
CPU: Intel Core 2 Duo E8400 / AMD Athlon 200GE RAM: 4 GB OS: Windows 7/8/10 64-bit VIDEO CARD: Intel HD 4000 / Radeon R5 200 PIXEL SHADER: 3.0 VERTEX SHADER: 3.0
Steps to check PC specifications
Use the keyboard shortcut command Windows+I to view your computer’s settings.Select the System setting from the options visible on the settings panel.Choose About from the left panel of System settings.
Now, you can go through your computer’s specifications and take the necessary steps to match them with Valorant’s system requirements. Also Read: How to Fix Genshin Impact Not Launching on Windows PC
Fix 2: Launch Valorant in compatible mode
Some Windows updates may be responsible for Valorant not launching on the PC. Hence, you can run Valorant in compatibility mode to play the game. Below is how to do it.
Firstly, right-click the Valorant icon on your desktop and choose Properties from the available options.Navigate to the Compatibility tab and tickmark the Run this program in compatibility mode for option. If you are using Windows 10, run Valorant for Windows 8. If your computer is running Windows 8, choose Windows 7 from the available options.Lastly, restart your PC and relaunch Valorant to check whether or not it is launching. If it still does not start, you can try the next fix.
Fix 3: Try updating the DirectX
Outdated DirectX can also be a reason Valorant won’t launch on PC. Hence, updating DirectX can solve the problem. You can follow this guide to update DirectX to the latest version of Windows 10.
Fix 4: Change the resolution of your computer
Unsupported screen resolution may be the reason behind Valorant not launching on Windows 10/Windows 11 problem. Therefore, you may change the computer’s resolution to fix it. The following is the step-by-step guide to do it.
Press the Windows and I keys on your keyboard to open the Settings window.Now, choose System from the menu on your screen.Select Display from the available system settings menu.Click on the Display resolution option visible under the Scale & Layout section.Select a lower resolution from the display resolution menu.Keep lowering the resolution until Valorant starts working on your computer. If Valorant won’t launch on PC even after lowering the resolution, jump to the next solution.
Fix 5: Update your graphics driver (Recommended)
Most of the gaming problems, including Valorant not launching on PC, exist because of outdated graphics and other drivers. Hence, updating the driver can almost certainly fix your problem. You can update drivers hassle-freely using reliable software like Bit Driver Updater. The Bit Driver Updater software updates all currently installed drivers with one click. In addition to one-click automatic updates of drivers, it boasts a lot of other features, such as scan scheduling, driver download speed acceleration, backup, and restoration of drivers. The following is the link to download and try this incredible software.
After downloading the software and installing it on your device, wait for a few seconds until the scan is complete. Once the scan completes, all outdated drivers get listed on your screen. You can go through all the listed drivers and Update All these drivers with just one click on the button to do it. There is also an Update Now option to update only the graphics driver. However, we find it better to update all drivers as it improves the computer’s performance. Also Read: How to Fix Valorant ‘Graphics Driver Crashed’ Error {Quick Tips}
Fix 6: Ensure the Valorant instance is not running in the background
Sometimes, a Valorant instance may already be open from the previous gaming session. Hence, Valorant won’t start on your PC. You should check and close the background Valorant instance to fix the issue. The following are the directions to do it.
Right-click on the Windows icon and select Task Manager from the options in the on-screen menu.Scroll down to find and right-click on Valorant.exe. Now, you can choose End task from the context menu.Exit the Task Manager and launch Valorant to check whether or not it launches on your PC. If Valorant won’t launch even after following the above steps, try the next solution.
Fix 7: Try changing the network settings
Valorant needs an internet connection to launch and run smoothly. Hence, bad or inappropriate network settings can be a reason Valorant won’t start on your PC. Thus, you can follow these steps to reset the network settings to solve the problem.
Launch the Settings panel (you can do so using the Windows+I keyboard command).Now, click on the Network & Internet setting to open it.Select the Advanced Network Settings to view them.Now, choose Network reset from the More Settings section.Click on the Reset Now button.After completing the network reset, check if Valorant’s not launching issue is fixed. Try the next fix if the problem persists.
Also Read: Crusader Kings 3 Crashing and Won’t Launching
Fix 8: Activate TPM 2.0 and UEFI Secure Boot (Only for Windows 11 users)
For Windows 11 users, it is essential to have TPM 2.0 and UEFI enabled from your motherboard’s BIOS. Without it, Vanguard won’t run when you open Valorant, resulting in Valorant crashing. Hence, you should enable TPM 2.0 and UEFI Secure Boot to fix these issues. The steps to do it vary from motherboard to motherboard. You may check your motherboard’s brand settings to learn how to enable these options.
Fix 9: Verify the game file’s integrity
If crucial game files are missing or corrupted, you may encounter the Valorant not launching problem. Hence, you can verify the integrity of game files through your game launcher to fix the issue. Below are the steps to do it on Steam and Epic game launchers.
Steps to verify the integrity of game files on Steam
Open Steam. Select Library. Right-click Valorant and select Properties from the on-screen menu.Navigate to Local Files and select the Verify integrity of game files option.Wait for the process to complete and restart your computer after it completes.
Steps to verify the integrity of game files on Epic
Launch Epic. Select the Library option.Click the three dots present next to Valorant and choose Manage from the available options.Click the Verify option located next to the verify files option to perform the verification of game files.Lastly, restart the computer.
Also Read: How to Fix Resident Evil 5 Not Working on Windows 10, 8, 7 PC
Valorant Not Launching Issue Fixed
This article shared various quick and easy fixes to the Valorant won’t launch problem. You can try all the above fixes sequentially or directly apply the highly-recommended solution (driver update through Bit Driver Updater) to solve the issue. In case of any questions/confusion/suggestions about this article, feel free to write us a comment. We would be more than happy to help you.
![]()

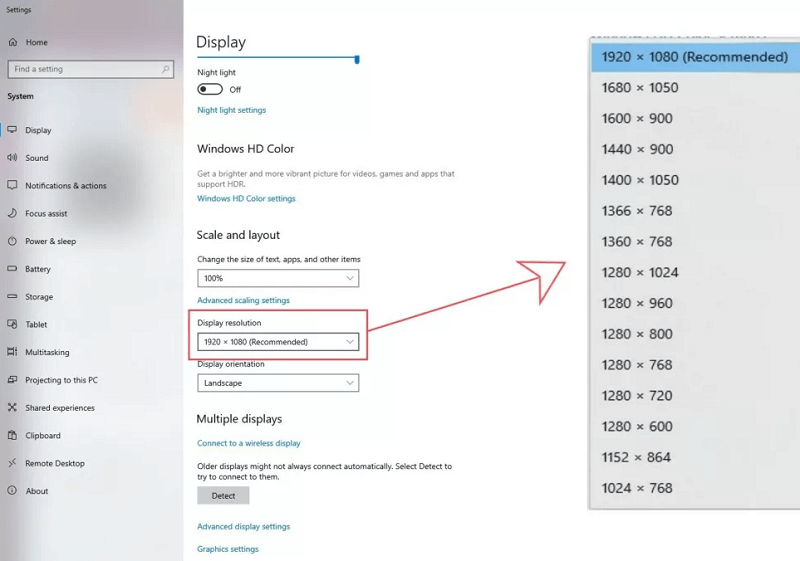



![]()