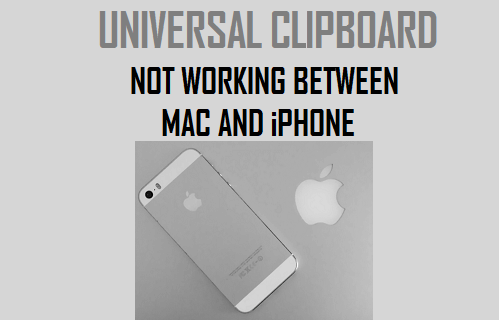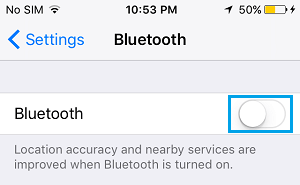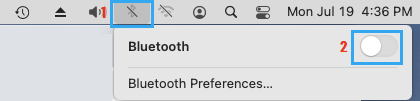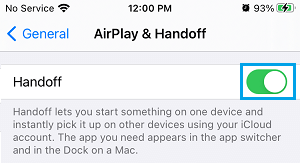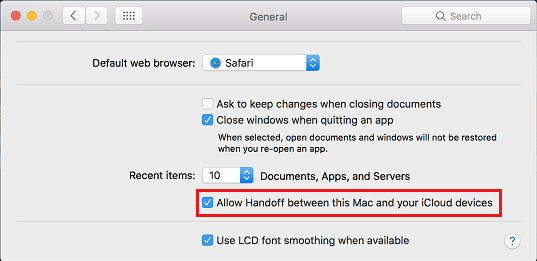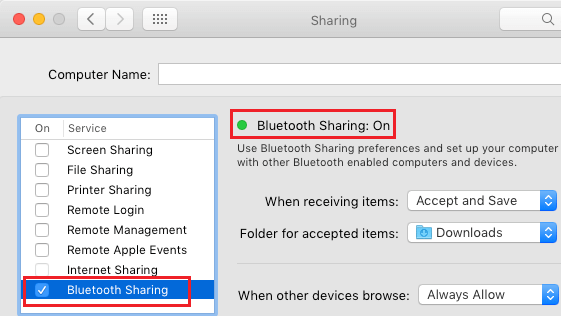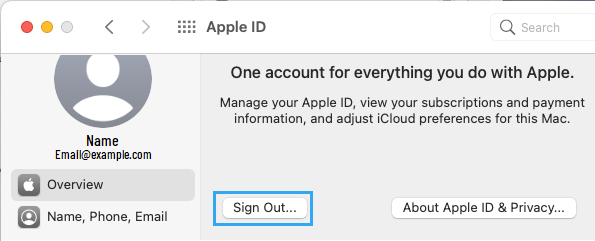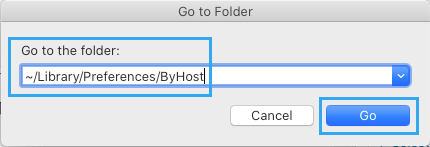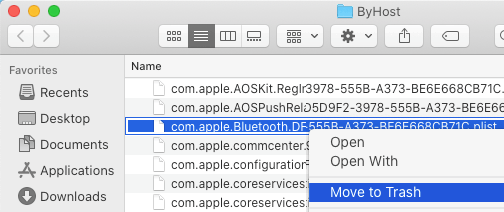Universal Clipboard Not Working On Mac
When you copy anything on a computer, the copied data is stored in a temporary storage location on the computer known as the “Clipboard” and this allows you to paste the data anywhere elsewhere on the device. The “Universal Clipboard” feature in Apple Devices extends this concept further, allowing you to copy and paste content between multiple devices – Mac to iPhone, iPhone to iPad and vice versa. Universal Clipboard still appears to be a work in progress and it is not uncommon to find it running into problems or not at all working, even after being properly setup. Before going ahead with troubleshooting steps, make sure that you are aware of the following limitations of the Universal Clipboard feature.
1. Make Sure Both Devices Are Compatible With Universal Clipboard
The first steps is to make sure that both Mac (MacBook, Mac Mini or iMac) and iPhone or iPad are compatible with the Universal Clipboard feature. According to Apple, the Universal Clipboard feature should work, if you have a Mac running macOS Sierra or later and an iPhone or iPad running iOS 10 or later.
2. Refresh WiFi & Bluetooth Networks
Sometimes, the problem is due to a glitch in either WiFi or Bluetooth Network on any of the two devices. On iPhone: Go to Settings > WiFi > disable WiFi. Next, go to Settings > Bluetooth and disable Bluetooth.
Wait for 30 seconds and enable both WiFi and Bluetooth back on your device. On Mac: Select the WiFi Icon located at top-right corner and disable WiFi. Similarly, select Bluetooth Icon located at to-right corner and disable Bluetooth.
Wait for 30 seconds and enable back both WiFi and Bluetooth on your Mac.
3. Enable Handoff On Both Devices
Universal Clipboard feature requires that you Enable the Handoff feature on both iPhone and Mac. On iPhone: Go to Settings > General > AirPlay & Handoff and move the toggle next to Handoff to ON position.
On Mac: Click on Apple Logo in top-menu bar > System Preferences > General and Enable Allow Handoff between this Mac and iCloud devices option.
4. Enable Bluetooth Sharing on Mac
Click on Apple Logo > System Preferences > Sharing and enable Bluetooth Sharing option.
5. Sign out of Apple ID on Both Devices
Sometimes, the problem is due to your Apple ID not being recognized by iCloud. This can be fixed by signing out of Apple ID on both devices and Signing back in. On iPhone: Open Settings > tap on your Apple ID > scroll down and tap on Sign out.
On Mac: Click on Apple Logo > System Preferences > Apple ID > select the Overview tab in the left-pane and click on the Sign Out option in the right-pane.
After this, Sign back into Apple ID on both devices. Patiently wait for the two devices to Sync and check to see if Universal Clipboard is now working between Mac and iPhone. Important: Make sure that you are Signed in to the same Apple ID on both devices.
6. Reset Bluetooth Settings on Mac
Click on Finder Icon > select the Go tab in top-menu bar and click on Go to Folder option.
In Go to window, type ~/Library/Preferences/ByHost and click on Go.
On the next screen, right-click on com.apple.Bluetooth.xxx.plist and click on Move to Trash option.
Shut Down Mac > Wait for 30 seconds > Restart Mac and see if Universal Clipboard is now working.
How to Access Files on Mac Using iPhone or iPad Transfer Photos from iPhone to External Hard Drive On Mac