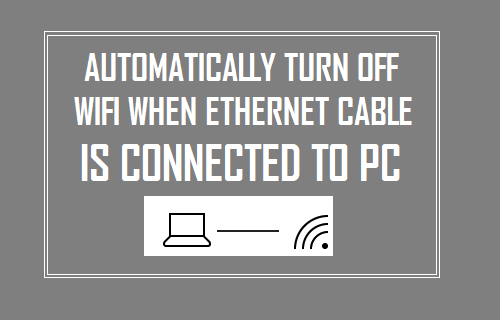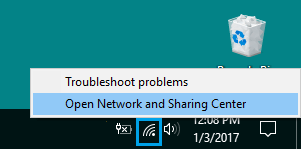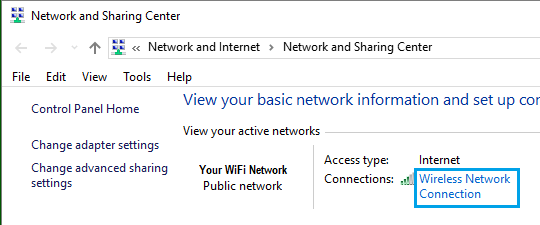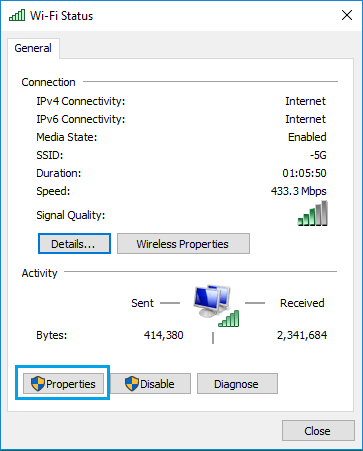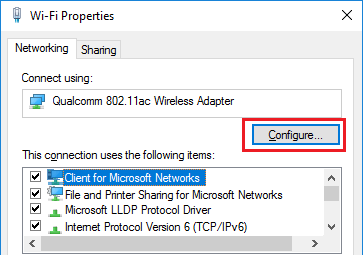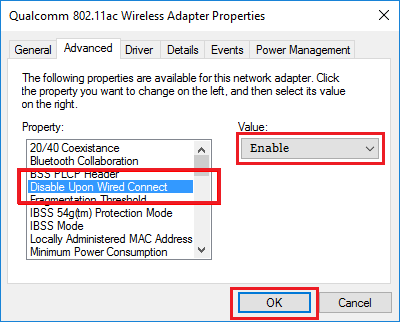Automatically Turn OFF WiFi When Ethernet is Connected
When you connect an Ethernet cable to computer, it automatically connects to the internet using Ethernet connection, instead of using the WiFi Network. However, the WiFi network still remains open and you will have to manually switch off Wi-Fi, in case you do not want both WiFi and Ethernet connections being active at the same time on your computer. Luckily, it is possible to automate this process and make your computer Automatically Turn OFF WiFi, as soon an Ethernet cable is plugged-in to your device. Note: The steps provided below work only if the Network Adapter Installed on your computer supports this feature.
Disable WiFi When Ethernet Cable is Connected in Windows 10/11
Make sure that your computer is connected to Wi-Fi and follow the steps below to make your computer Automatically Switch OFF Wi-Fi, as soon as it is connected to a wired Ethernet Network.
Right-click on the Wireless icon in Taskbar or System Tray and click on Open Network and Sharing Center option in the menu that appears.
On Network and Sharing Center screen, double-click on the active Wireless Network Connection on your computer.
On the next screen, click on Wireless Properties button to open Wi-Fi Properties screen.
On Wi-Fi Properties screen, click on the Configure button located below the listed Wireless Adapter.
On the next screen, switch to Advanced tab, select Disable Upon Wired Connect option in the property box, set its value to Enable in the Value Field and click on OK.
From now on, whenever you connect an Ethernet cable to the computer, you will find it automatically turning OFF the Wi-Fi Network. Note: If the “Disable Upon Wired Connect” option is not available on your computer, it is likely that the Network Adapter on your computer does not support this feature.
How to Hide/Block WiFi Networks in Windows 10/11 How to View WiFi Password in Windows 10