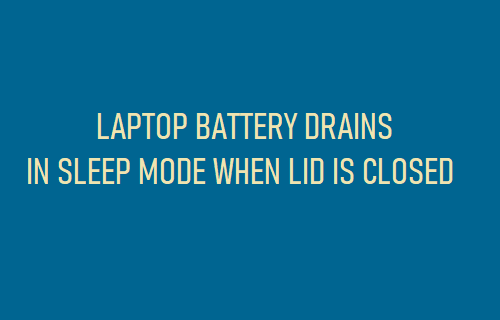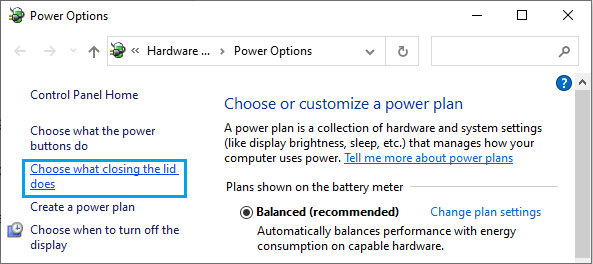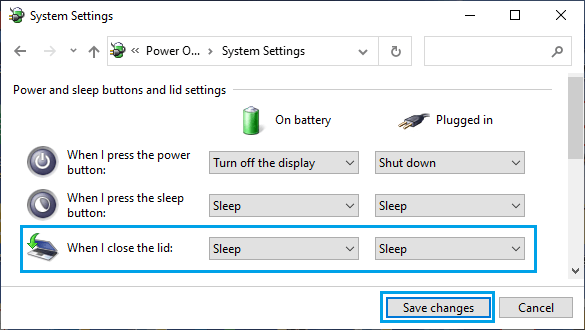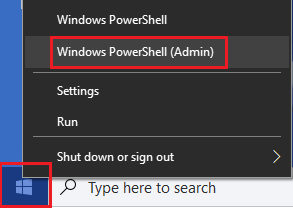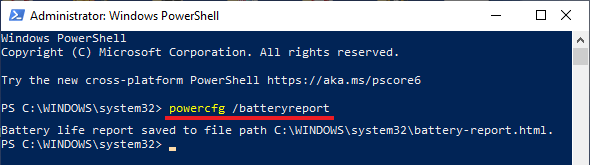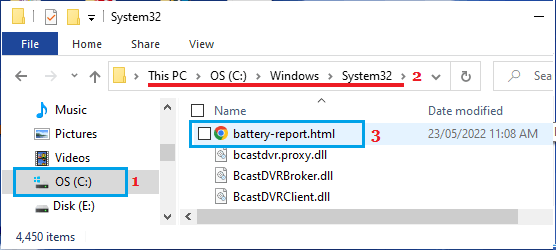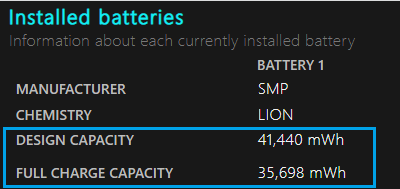Laptop Battery Drains in Sleep Mode
In most cases, the issue of Battery Drain in Sleep Mode on a Windows Laptop, especially when its Lid is closed is usually due to the Lid Closing Action not being associated with a Power Saving Option. Once the Lid Closing Action is associated with Sleep Mode or some other Power Saving Option, you should notice a considerable improvement in the Battery Life of your Laptop. Another common reason for this issue is due to Fast Startup being enabled by default on most Windows 10 and Windows 11 Laptops. While “Fast Startup” is designed to provide quick access to recently opened files, it can sometimes cause problems by preventing the computer from shutting down properly. With this understanding, let us go ahead and implement the two steps required to fix the problem of Fast Laptop Battery Drain in Sleep Mode When its Lid is closed.
1. Configure Laptop Lid Closing Action
Right-click on the Start button and click on Run. In Run Command window, type powercfg.cpl and click on OK.
On Power options screen, click on Choose What Closing the lid does link in the left-pane.
On the next screen, set ‘When I Close the lid‘ setting under ‘Battery’ & ‘Plugged in’ to Sleep.
Click on Save Changes to save this setting on your computer. After this, you should no longer find the Laptop Battery draining faster when its Lid is closed in Sleep Mode.
2. Disable Fast Startup
Right-click on the Start button and click on Run. In Run Command window, type powercfg.cpl and click on OK.
On Power options screen, click on Choose What the Power Buttons Do link.
On the next screen, scroll down to “Shutdown Settings” and uncheck Turn on fast startup option.
Click on Save Changes button.
3. Check Battery Health
If you are still noticing the Battery Drains in Sleep Mode on your Laptop, the problem might be due to poor health of the battery installed on your Laptop. You can confirm this by generating a Battery Health Report on your computer checking the current current health status of the battery installed your laptop. Right-click on the Start button and select PowerShell (Admin).
Type powercfg / batteryreport in the PowerShell window and press the Enter Key on the keyboard of your Laptop.
Once Laptop Battery Health report is generated, open File Explorer and go to C:\Windows\System32\battery-report.html to view the Battery Report for your Laptop.
The Battery Report will provide information about the the Designed and Full charge capacity of the Battery installed on your Laptop.
If you see a big difference between Designed & Full Charge capacity, it is time to replace the battery installed on your Laptop.
How to Take Screenshot in Windows 10/11 How to Enable Remaining Battery Time in Windows 10