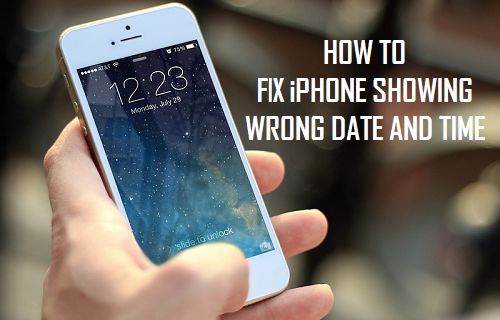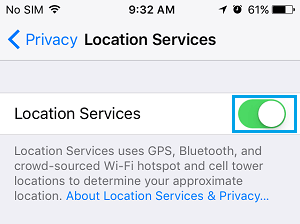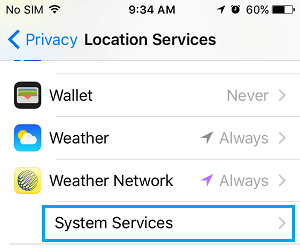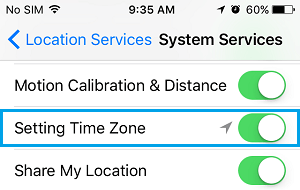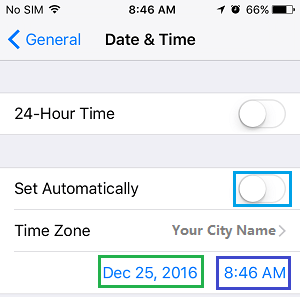iPhone Showing Incorrect Time and Date
If you are travelling accross time zones and find iPhone Showing Incorrect Time, the problem is mostly due to your device not being setup to automatically correct its Time & Date. If you are not travelling and still find iPhone showing wrong or incorrect Time, the problem could be due to iPhone obtaining Date & Time from incorrect Carrier settings. Apart from this, iPhone is known to display incorrect Time & Date, if it is left unused for a long time and also if its battery has run down.
1. Allow iPhone to Automatically Set Date & Time
As mentioned above, iPhone can end up showing incorrect Time, if you are travelling and happen to cross over to a different time zone. The solution in this case is to allow iPhone to automatically Set its Date & Time by contacting Apple Servers. Go to Settings > General > Date & Time > move the toggle next to Set Automatically to ON position.
After Enabling Set Automatically option, make sure your iPhone is showing the right Time next to Time Zone entry.
2. Enable Location Services For Setting Time Zone
The most common reason for iPhone indicating incorrect Time or Date is due to Location Services being disabled. If you are travelling, you need to make sure that Location Services is enabled on your device. Go to Settings > Privacy > Location Services > move the toggle next to Location Services to ON position.
On the same screen, scroll down and tap on System Services.
On System Services screen, make sure Setting Time Zone option is enabled.
Once the option for Setting Time Zone is enabled, your iPhone should be able to automatically switch to the right time and show the correct Date & Time.
3. Manually Correct Date and Time On iPhone
Sometimes, iPhone may indicate wrong Time & Date, even if ‘Set Automatically’ option is enabled. In such a case, you will have to Manually Correct the Time, Date and the Time Zone. Go to Settings > General > Date & Time > On the next screen, disable Set Automatically option.
After disabling ‘Set Automatically’ option, tap on the Time Field to set correct Time and correct the Date by tapping on the Date field.
4. Reset Network Settings
Note down the Name and Password of your WiFi Network and follow the steps below to Reset Network Settings on iPhone to Factory Default Settings. Go to Settings > General > Transfer or Reset iPhone > Reset > On the pop-up, select Reset Network Settings option.
If prompted, enter your Lock Screen Password > On the confirmation pop-up, tap on Reset Network Settings to confirm. After iPhone restarts, connect iPhone to WiFi Network by entring your WiFi Network Password and see if it is now indicating the right Time & Date.
How to Forward Calls On iPhone to Another Number How to Connect iPhone or iPad to TV