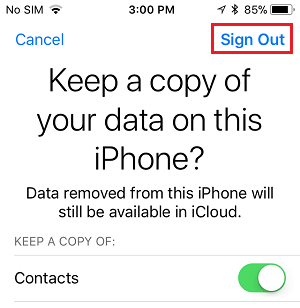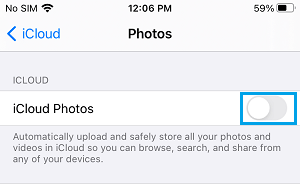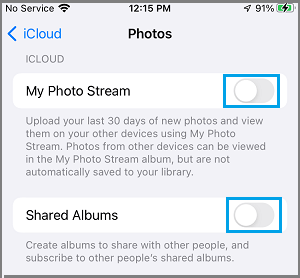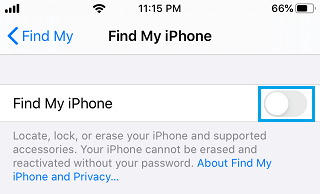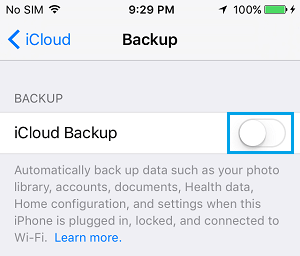Turn OFF iCloud on iPhone and iPad
While it is possible to use iPhone or iPad without being Signed in to iCloud, being Signed-in provides access to Apple services like iCloud Backups, iCloud Photos, Find My Device, Photo Stream and others. All that is required to use Apple’s popular iCloud related services on iPhone or iPad is to Sign-in to your device using Apple ID and switch ON the available iCloud Services that you want to use. At any time, you can Switch OFF any individual iCloud Service that you do not want to use and even totally Switch OFF iCloud on your device by signing out from iCloud. However, you need to be aware that Signing out of iCloud also signs you out from Find My iPhone, FaceTime, and iMessage. While there is no way to use Find My iPhone without being Signed-in to iCloud, you can use iMesssage and FaceTime by using your Phone Number, instead of using your iCloud Account.
1. Completely Switch OFF iCloud on iPhone and iPad
All that is required to completely disable iCloud on iPhone or iPad is to simply Sign Out of your Apple ID. Open Settings and tap on your Apple ID Name > On the next screen, scroll down and tap on the Sign Out option.
On the pop-up, enter your Apple ID password and tap on Turn Off. On the next pop-up, select the type of iCloud Data that you want to copy to your device and tap on Sign Out.
On the Confirmation pop-up, tap on the Sign Out option to confirm.
2. Turn OFF iCloud Drive, iCloud Mail, iCloud Messages & others
The other option is to individually disable iCloud Services that you do not want to use and enable only those iCloud Services that you find useful and want to use on your device. Go to Settings > Apple ID > iCloud > on the next screen, switch of Individual iCloud Services that you do not want to use.
You are not done yet! – There are other services like iCloud Photos, Shared Albums, Find My iPhone and other iCloud related services that need to be individually disabled. Note: Enabling iCloud Messages helps in syncing your Message History across all your device.
3. Disable iCloud Photos, Photo Stream & Shared Albums
iPhone automatically uploads Photos that you take on your device to iCloud, which makes them accessible from any of your other devices. If you do want your Photos to be stored on iCloud or if you only have 5 GB storage in your Free iCloud Account, you can disable iCloud Photos. Go to Settings > Apple ID > iCloud > Photos and move the toggle next to iCloud Photos to OFF position.
On the pop-up, select Remove from iPhone option (to remove Photos from other devices from iPhone). If not, select Download Photos & Videos option. Note: Originals of iCloud Photos from other devices will be available on your other devices, even if you select “Remove from iPhone” option. On the same screen, scroll down and disable My Photo Stream & Shared Albums, if you do not want to use them.
Note: Before disabling Photo Stream, you may want to refer to this guide: How to Disable Photo Stream Without Losing Photos.
4. Switch OFF Find My iPhone
If you are selling away your device or giving it to someone else, you need to switch OFF Apple’s Find My service on your iPhone. Go to Settings > Apple ID > Find My > Find My iPhone and move the toggle next to Find My iPhone to OFF position.
On the pop-up, enter your Apple ID, Password and tap on the Switch OFF option.
5. Turn OFF iCloud Backups
If Automated iCloud Backups are enabled, iPhone makes an automated backup of all its essential data to iCloud, whenever it is connected for charging and a WiFi Network is available. If you do not want to use this feature and prefer downloading a complete backup of iPhone to computer, you can disable iCloud Backups on your device. Go to Settings > Apple ID > iCloud > iCloud Backup and move the toggle next to iCloud Backup to OFF position.
After this, you will no longer find your device backing up its data to Apple’s iCloud Servers.
How to Transfer Photos from iPhone to Mac Transfer Photos from iPhone to External Hard Drive On Mac