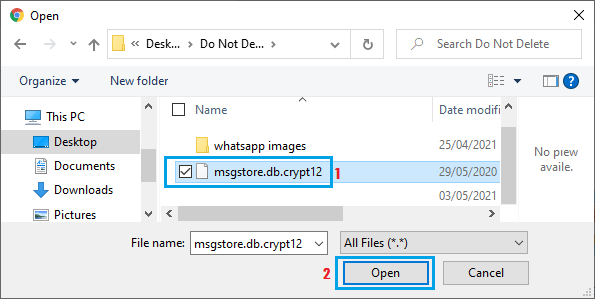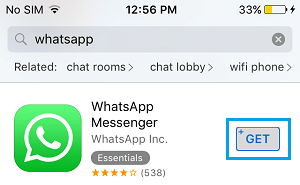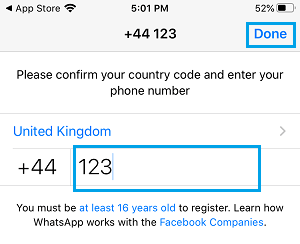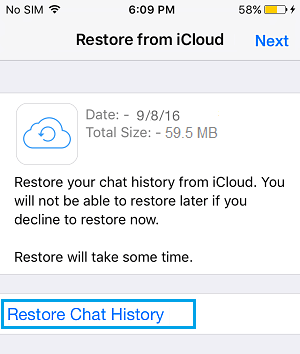Transfer WhatsApp from Android to iPhone
If your Phone Number has not changed, the process of Transferring WhatsApp Messages from Android to iPhone involves the following steps. If you are switching from Android to iPhone with a New Phone Number, the first step is to change your WhatsApp Phone Number On Android Phone and then follow the steps to transfer WhatsApp Messages from Android to iPhone.
1. Backup WhatsApp to Google Drive on Android Phone
The first step is to make a Backup of all your WhatsApp Messages and Photos as available on your Android Phone to Google Drive.
Open WhatsApp on your Android Phone > tap on 3-dots menu icon and select Settings in the drop-down menu.
From the Settings screen, navigate to Chats > Chat backup and select Back up to Google Drive option.
On the pop-up, select Only When I tap on “Back up” option.
On the next pop-up, select your Gmail Account. If it is not listed, select “Add Account” option and follow the instructions to add your Gmail Account.
If prompted, tap on Allow to provide WhatsApp with access to your Google Drive Account.
Next, scroll up on the Chat Backup screen and tap on the Back Up button.
Patiently wait for WhatsApp to prepare the Backup File and upload the Backup File to your Google Drive Account. Note: If you have enough storage space, you can select Include Videos option to include WhatsApp Videos in the backup.
2. Download WhatsApp Backup from Google Drive to Computer
On your PC or Mac, go to Google Drive > click on Go to Drive > enter your Gmail Address and Password to login to your Google Drive Account. Once you are logged-in, select the WhatsApp Backup File that you made to Google Drive > click on 3-dots menu Icon and select the Download option.
On the next screen, select the Download Location on your computer and wait for the download process to complete.
3. Upload WhatsApp Backup File to iCloud Drive
On your computer, go to icloud.com > enter your Apple ID and Password to login to your iCloud Account and click on iCloud Drive tab.
Once you are in iCloud Drive, click on the Upload Icon located in top-menu bar.
On the next screen, select the WhatsApp Backup File located on your computer and upload the File to iCloud Drive.
Wait for the Backup File to be uploaded to iCloud Drive and Logout from iCloud Drive.
4. Transfer WhatsApp Messages & Photos to iPhone
On your iPhone, open App Store > search for and download WhatsApp on your iPhone.
Once the download is completed, tap on Open and follow the instructions to Install WhatsApp on your iPhone. When prompted, enter the same Phone Number that you were using on your Android phone.
Follow the on-screen instructions to verify your Phone Number. Once your Phone Number is verified, you will be prompted to Restore Chat History from iCloud.
Patiently wait for all your WhatsApp messages and Photos to be Restored back on your iPhone.
How to Check If WhatsApp Link is Safe to Open How to Backup WhatsApp to Computer
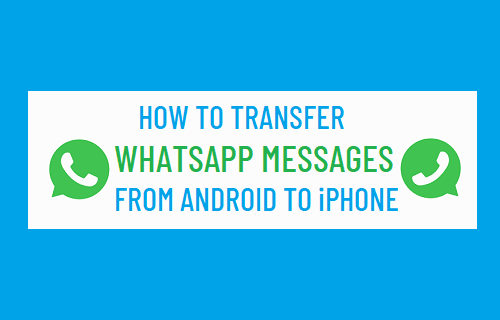
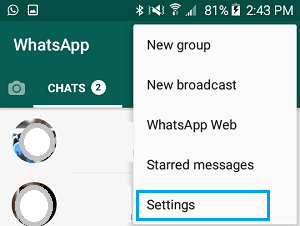
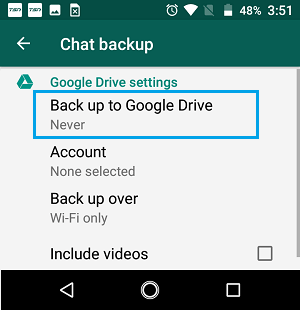
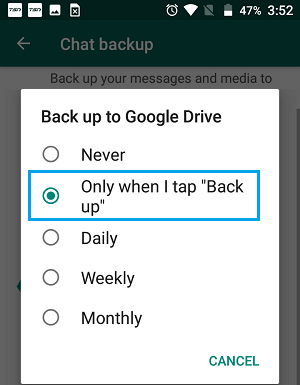
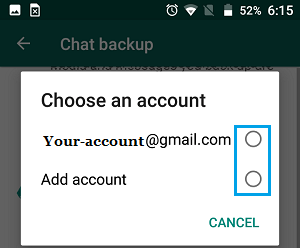
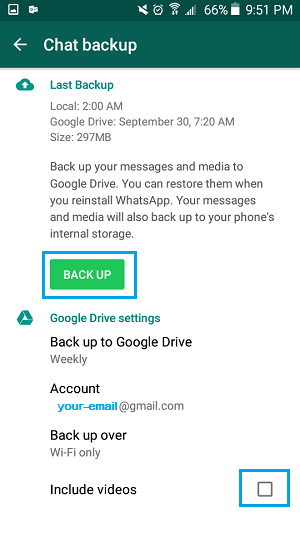
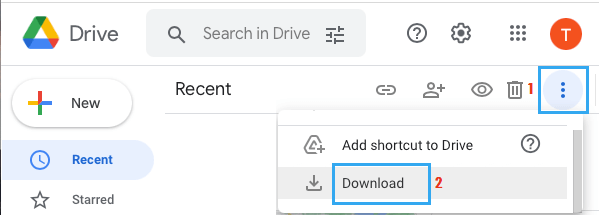
![]()