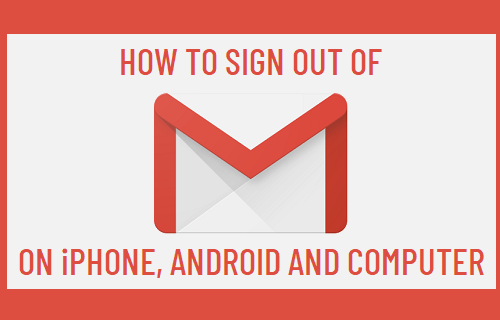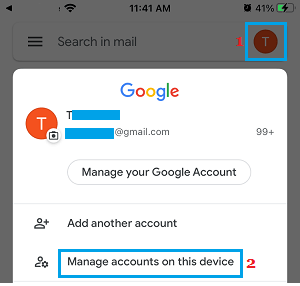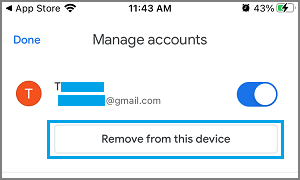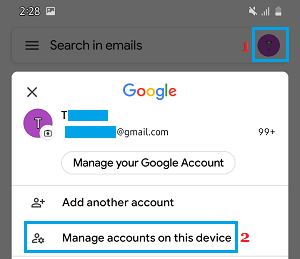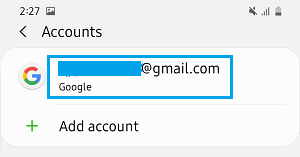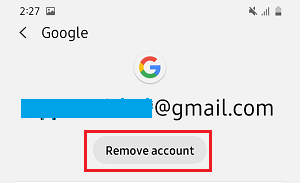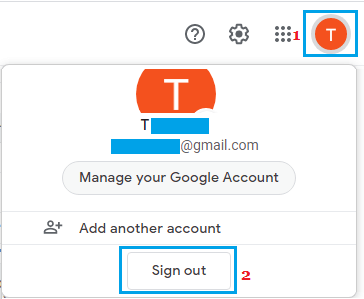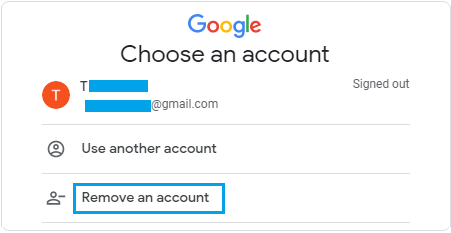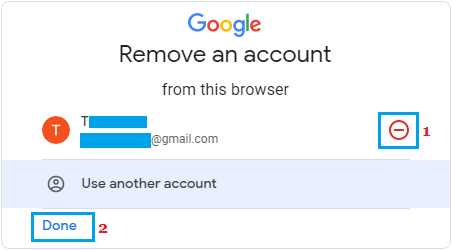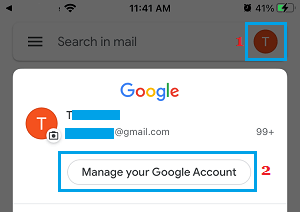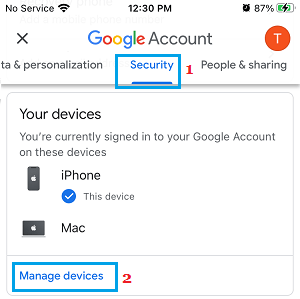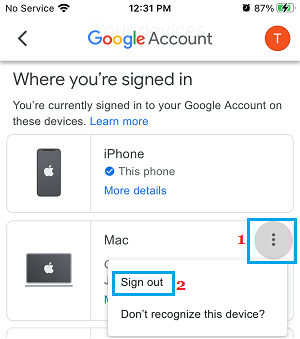Logout of Gmail on iPhone, Android and Computer
The steps to Sign Out or Logout of Gmail Account are different, depending on the device that you are using to Logout from your Gmail Account. If you are using the dedicated Gmail App on iPhone, iPad, Android Phone or tablet, the only way to Logout from Gmail is to remove the Gmail Account from your device. At any time, you can Add back your Gmail Account to iPhone or iPad by launching Gmail App and signing into your Gmail Account. It can be security risk, if you forget to Sign Out of Gmail on Office, Library or a Public computer. However, you can remedy this situation by using another device to remotely Logout of your Gmail Account.
1. Sign Out of Gmail App on iPhone and iPad
If you are using the Gmail App on iPhone, the only way to Logout from Gmail is to remove the Gmail Account from your device.
Open Gmail App > tap on your Profile Icon and select Manage Accounts on this device option.
On Manage Accounts screen, select Remove from this device option.
On the confirmation pop-up, select the Remove option to confirm. As mentioned above, you Add your Gmail Account to iPhone at any time by opening Gmail App and logging back into your Gmail Account.
2. Logout of Gmail on Android Phone
Your Gmail Account on an Android Phone or Tablet is deeply integrated with Android operating system. However, the steps to Logout from Gmail are the same as on iPhone.
Open Gmail App > tap on your Profile Icon and select Manage Accounts on this device option in the drop-down menu.
On Google Account screen, select the Gmail Account from which you want to log out.
On the next screen, tap on Remove Account option.
On the confirmation pop-up, tap on Remove Account option to confirm. This will remove your Gmail Account from Android Phone and you will be completely logged out from Gmail.
3. Sign Out of Gmail on Computer
While there is a clear Sign Out option in the web version of Gmail, you still need to make sure that your Gmail Account is removed from the device.
Click on your Profile Icon located at top-right corner and select the Sign Out option.
After you are signed out, click on Remove an Account option.
On the next screen, click on the (-) minus icon and then click on Done.
This will ensure that you are completely logged out from Gmail and your Google Account info is removed from the browser and computer.
4. Remotely Logout of Gmail Account
As mentioned above, you can remotely Logout from Gmail on any device by using another device to Sign Out from your Gmail Account.
Open your Gmail Account on any device > click or tap on your Profile Icon and select Manage Your Google Account option.
On Google Account screen, switch to Security tab > scroll down and select Manage Devices option.
On the next screen, locate the device from which you want to log out > select 3-dots menu icon and select the Sign out option.
On the confirmation pop-up, select the Sign Out option to confirm. This way you can Sign Out from Gmail on any device, even if the device is lost, misplaced, stolen or located away from you.
How to Add, Delete and Edit Gmail Contacts How to Transfer Emails From One Gmail Account to Another