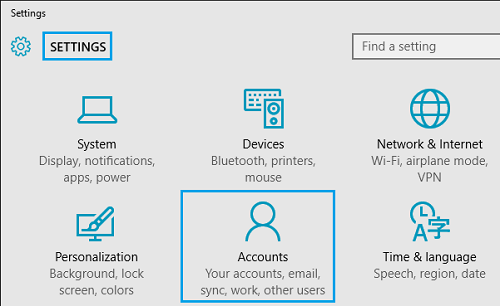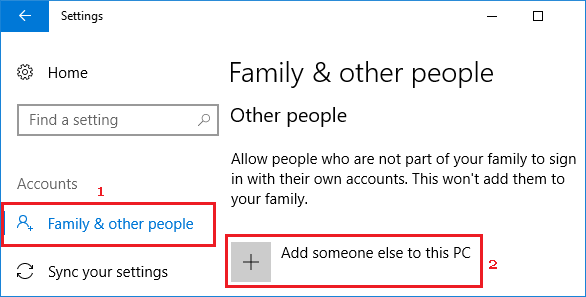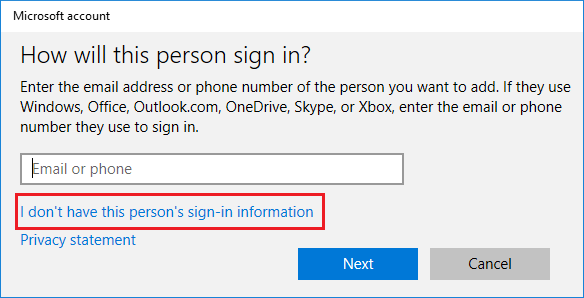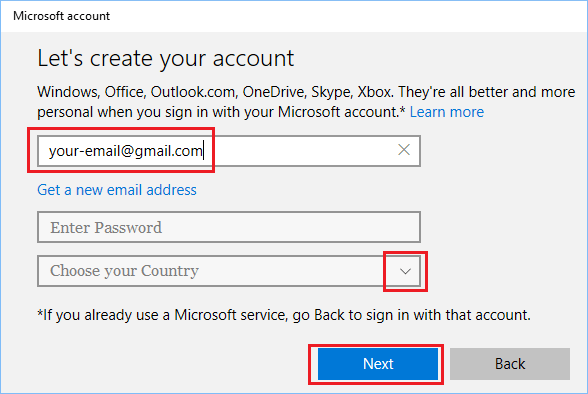Sign Into Windows 10 With Gmail
While setting up Windows 10 computer, Microsoft prompts users to create a Microsoft Account. Many users understand this prompt as being a mandatory requirement to use an Outlook or Live.com account, in order to sign into Windows 10. However, as mentioned above, it is not really necessary to use an Outlook account in order to create a Microsoft Account. In case you like using Gmail and do not really have an Outlook Account, you can Create Microsoft Account using your existing Gmail Account. Using Gmail to create a Microsoft Account will provide you with the same privileges as using an Outlook or Live.com email account and you will be able to make purchases and download Apps from the Windows Store.
Sign Into Windows 10 With Gmail While Setting Up New Computer
In this case, you are trying to setup a new Windows 10 computer or re-installing Windows 10 after wiping all the data on your computer.
Start your Windows 10 computer by pressing the Power Button. 2. Start following the onscreen setup instructions as they appear on the screen of your computer.
Eventually, you will come to a screen asking you to sign in with a Microsoft Account. Enter your Gmail address and then click on the Create Account link located below the email entry field (See image below)
Next, you will be prompted to enter a password. Enter any Password which is not the same as the password that you login to your Gmail Account with.
Note: It is better not to use your Email Account Password to login to your User Account in Windows 10. 5. Follow the remaining setup instructions and complete the setup of your Windows 10 computer.
Sign Into Windows 10 With Gmail on Existing Windows 10 Computer
In this scenario, you have ignored the prompt to sign-in with Microsoft Account and setup your computer using a Local User Account. In such a case, you can follow the steps below to Create a Microsoft Account using Gmail and you will be able to Sign into Windows 10 with Gmail.
Click on the Start button and then click on the Settings icon in the menu that appears.
On the Settings screen, click on the Accounts option.
On the Accounts screen, click on Family and Other People in the side-menu and scroll down and click on Add Someone else to this PC option (See image below).
On the next screen click on I don’t have this person’s sign-in information link (See image below)
5. On the next screen, enter your existing Gmail Account, Create an 8 digit password, choose your Country and then click on the Next button (See image below)
Once your Microsoft User Account is created, you will be able to Sign into Windows 10 using Gmail. Note: The above user account won’t have administrative privileges, but you can change user account type and grant Admin privileges to this account.
Fix: Unable to Login to Windows 10 Using Microsoft Account How to Create Guest User Account in Windows 10
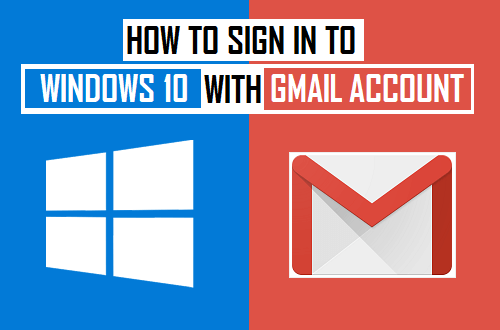
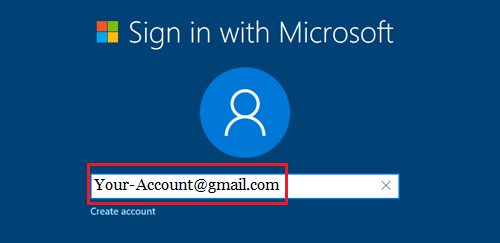
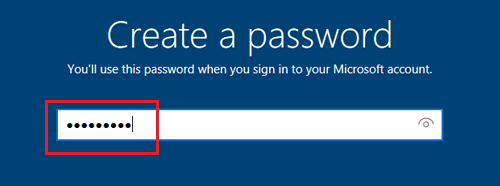
![]()