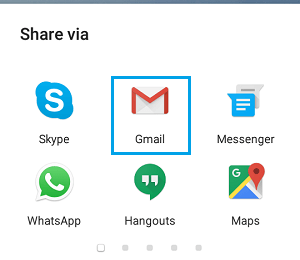Share Single Photo On Android Phone
While browsing images it is quite common to come across an interesting Photo and feel an immediate urge to send this photo right away to your friends or family members. Follow the steps below to send or share a single photo from your Android Phone or tablet.
Open the Photos or Gallery app on your Android Phone or tablet. 2. Tap on the Photo that you would like to send or share with others.
Once you tap on a photo, you will see Share, Edit, Info and Delete icons appearing at the bottom of the screen.
Tap on the Share icon to launch the Share via popup menu on your Android Phone.
As you can see above, the Share via screen has a list of apps that can be used to send the selected Photo. You can choose from Gmail, Messenger, WhatsApp and others to share this photo with. 5. In this case, let us go with Gmail and tap on the Gmail icon. 6. Once you tap on Gmail, you will find yourself in a new email message form in Gmail. The selected picture will be already attached in the Message field.
Type in your Message, add recipient’s email address and send your email with the picture attached.
Send Multiple Photos On Android Phone
The steps for sharing multiple photos on Android Phone are a bit different, but you will still get the same Share Via option, which makes it so easy to share images using email, text and messaging apps.
Open the Photos or Gallery app on your Android Phone or tablet.
Tap and hold on any photo, until you see check boxes appearing on all photos
Select all the Photos that you want to send by tapping on them
Now, Tap on the Share icon (See image above) Note: On Samsung and other phones the Share icon will be titled as “Share” 5. Once you tap on share you will get the Share via options screen.
6. Tap on the Email or Messaging app that you want to use in order to send these photos. In this case let us go with Gmail, tapping on the Gmail icon will launch a new email window with the selected images already attached to the new message. All that you need to do is type in a short message, choose the recipient from your list of contacts and send the email with multiple pictures attached.

![]()
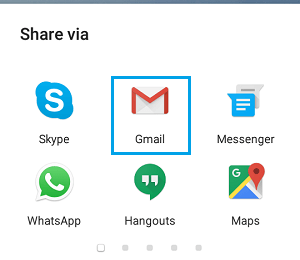
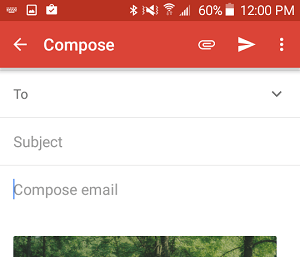
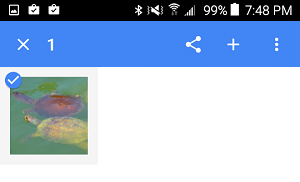
![]()