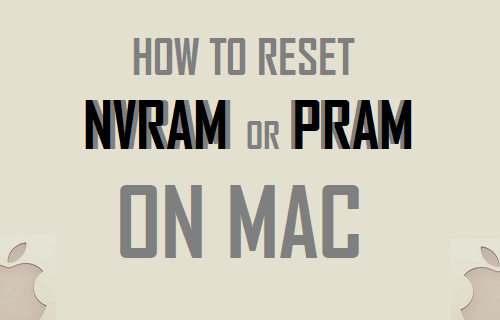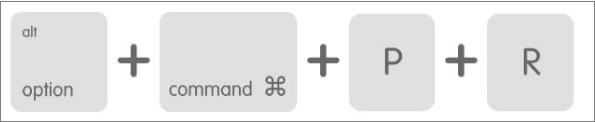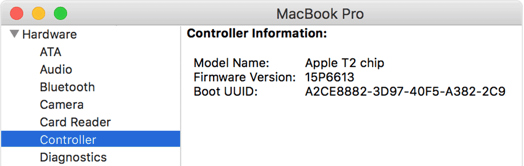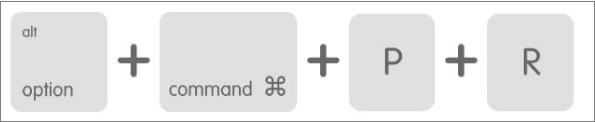Reset NVRAM or PRAM on Mac
NVRAM (Non-Volatile Random-Access Memory) is a storage location designed to store user preferences and settings on the computer like Time Zone, Screen Resolution, Volume Level and other information. PRAM (Parameter Random-Access Memory) pretty much performs the same functions as NVRAM. PRAM was used in the older versions of Mac, NVRAM is being used in newer versions of Mac. Both NVRAM and PRAM can retain Data, even after the powered is switched OFF on the computer. This allows Mac to startup using Settings and information stored on NVRAM or PRAM.
When to Reset NVRAM or PRAM on Mac?
While it is rare for NVRAM to get corrupted on a Mac, the following issues are usually related to a corrupted NVRAM. If you have an older Mac using PRAM, the issues listed above plus the following issues are related to a corrupted PRAM. If you are experiencing any of the issues as listed above, chances are that the data stored in the NVRAM or PRAM has become corrupted. Luckily, it is easy to Reset NVRAM and PRAM on Mac, which basically makes the NVRAM/PRAM settings go back to Factory Default Settings. The steps to Reset NVRAM on Mac vary, depending on whether your Mac is powered by Intel Processor, Apple M1 Processor and also if your Mac is equipped with Apple T2 security chip.
1. Reset NVRAM on Mac with Intel Processor
Disconnect all External Drives from your Mac (except External Keyboard) and follow the steps below to Reset NVRAM or PRAM on a Mac powered by Intel-based processor.
Use the Volume Up button to increase the volume on your Mac.
Click on the Apple Icon in top-menu bar and select Shut Down option in the drop-down menu and wait for your Mac to completely shut down.
Press the power button to start Mac and immediately Press & Hold Option + Command + P + R keys.
Keep holding down the 4 Keys as you hear the first start-up sound and release the Keys after the second start-up sound.
2. Reset NVRAM on Mac with T2 Security Chip
Click on Apple Logo > About This Mac > System Information. On the next screen, click on Controller in the left-pane. In the right-pane, you will be able see if your Mac is equipped with Apple T2 Chip.
If your Mac is equipped with Apple T2 Security Chip, the steps to Reset NVRAM are the same as above, except for a minor difference while releasing the keys.
Press the power button to start Mac and immediately Press & Hold Option + Command (Alt) + P + R keys.
Keep holding down the 4 Keys as Mac starts with Apple Logo and release the Keys after Apple Logo appears and disappears for the second time.
3. Reset NVRAM on Mac with Apple M1 Processor
If your Mac (November 2020 and later) is equipped with Apple M1 processor, you won’t be able to use Command (Alt) + Option + P + R key combination to Reset NVRAM. Going by discussions on Apple’s support forum, the M1 processor is designed to automatically perform tests on NVRAM as soon as the computer starts up from a shutdown. This could mean that a Mac with M1 Processor should automatically Reset its NVRAM, if it finds any errors during the startup process. Hence, the only way to fix problems on a Mac with Apple M1 Processor is to use Recovery Mode.
Grey Screen After NVRAM Reset
If you have properly followed above steps to Reset NRAM and it has resulted in Mac showing a Grey screen for several minutes, it is mostly likely due to connected devices interfering with NVRAM or PRAM Reset process. To fix this issue, disconnect all the Devices connected to your MacBook (except Mouse & External keyboard) and follow the steps to Reset NVRAM or PRAM on your Mac.
How to Reset SMC On MacBook, Mac Mini and iMac How to Restore Mac from Time Machine Backup