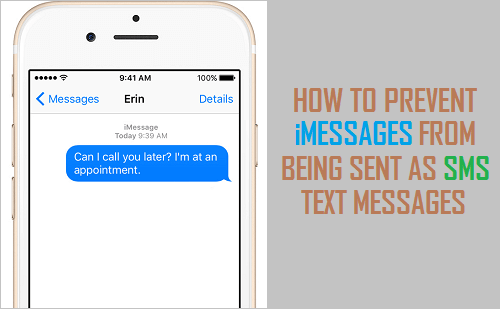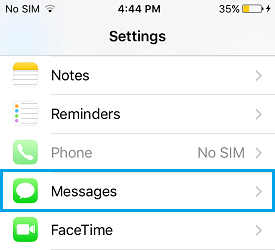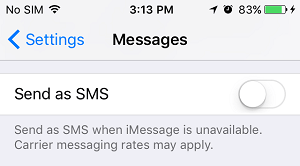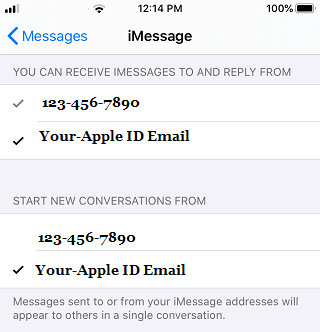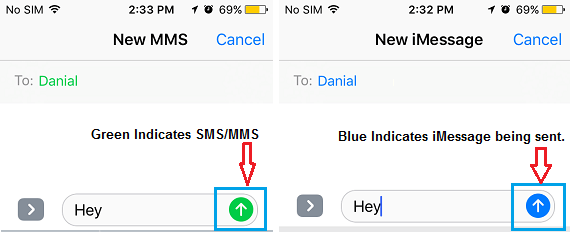Prevent iMessages Being Sent As SMS Text Messages
The Messages App on iPhone is capable of sending both iMessages using Apple servers and regular SMS Text Messages using your carrier’s network. A major difference between the two is that iMessages are free to use where as regular SMS/MMS Messages go through your Cellular Provider’s network and will cost you money. So, let us go ahead and try to understand as to why iPhone sometimes ends up sending iMessages as SMS Text Messages and how to prevent this from happening.
Why is iPhone Sending iMessage as Text Message?
By default, the Messages App on iPhone is designed to send iMessages to Apple Servers from where the Messages are sent to the recipients as free iMessages. This setup works well most of the times, with Messages being delivered as iMessages to Apple device users and SMS Text Messages to Android device users. However, when an iMessage recipient moves to an out of service area, turns OFF iMessage or Apple servers are having a problem, the Messages App tends to deliver iMessages as regular SMS text Messages. This might be a glitch in the Messages App or an intentional design to make sure that Messages are delivered quickly to the recipients. Irrespective of the reasons, it is possible to Prevent iMessages from being sent as SMS Text Messages on iPhone.
Prevent iMessages Being Sent as SMS Text Messages
Follow the steps below to prevent iMessages being sent as SMS Text Messages on your iPhone.
Open Settings on your iPhone, scroll down and tap on Messages.
If Prompted, sign-in using your Apple ID and Password.
On the next screen, move the toggle next to Send as SMS to OFF position.
This will prevent iMessages being sent as SMS Text Messages, whenever iMessage service is not available in the recipients area. Note: Disabling “Send as SMS” option does not prevent you from sending text messages to Contacts who do not use an iPhone.
Other Ways to Prevent iMessages Being Sent As SMS Text Messages
In most cases, simply turning off “Send as SMS” option is good enough to prevent the issue of iPhone sending iMessages as SMS Text Messages. However, you can also make use of the following tips to make sure that iMessages are not being sent as regular SMS Text Messages on your iPhone.
Go to Settings > Messages > Send & Receive and make sure that your Apple ID Email Address and Phone Number is available under “You Can Receive iMessages to and Reply From” section.
When sending an iMessage from your iPhone, make sure that you are looking at Blue send button and not Green send button.
When you see a Blue Send button, it confirms that your Message is going as an iMessage. If you see a Green send button, your Message will be going as an SMS Text Message. 3. In case you are finding it impossible to send iMessage to a particular Contact, make sure that you are sending the Message to recipient’s Email Address only and not to the Phone Number. This is a sure way of ensuring that your Message will only be sent as an iMessage. 4. If your recipient has an iPhone and you are still having problems sending an iMessage, confirm that your recipient has enabled iMessage on his/her device. 5. Like any other service iMessages might be experiencing outages, you can take a look at this support page by Apple to see the current system Status of Apple services.
How to Disable iCloud Photo Link in iMessage While Sending Multiple Photos How to Fix iMessages Appearing Out of Order On iPhone