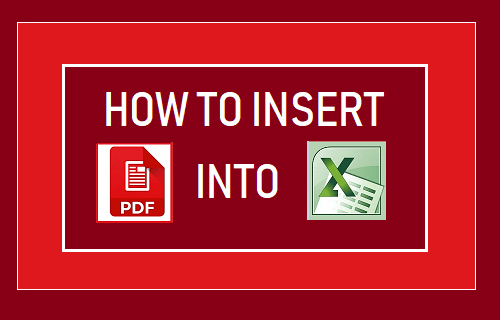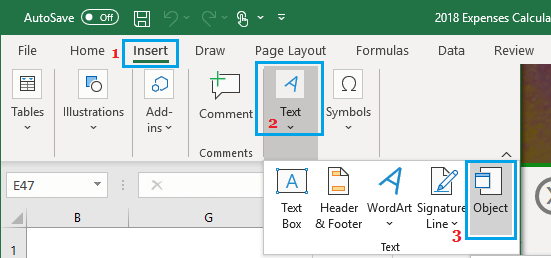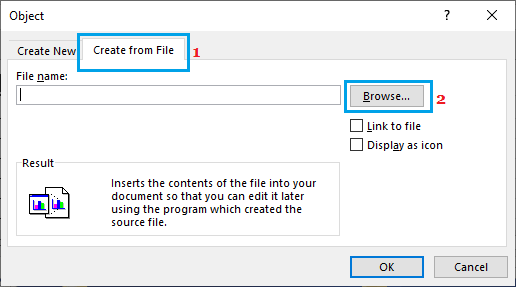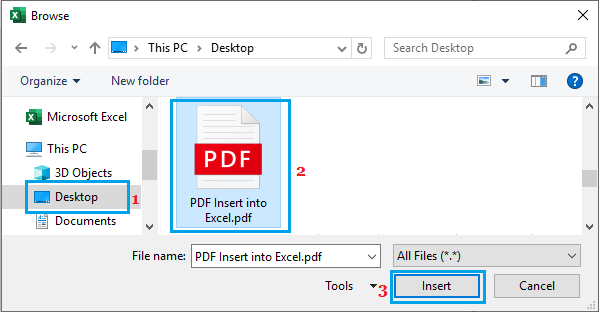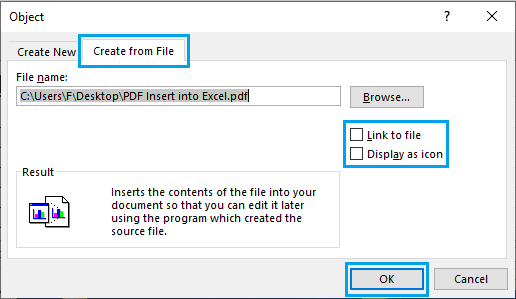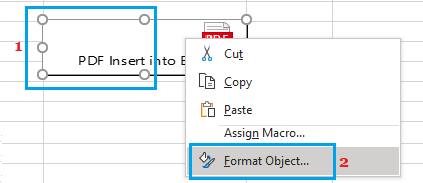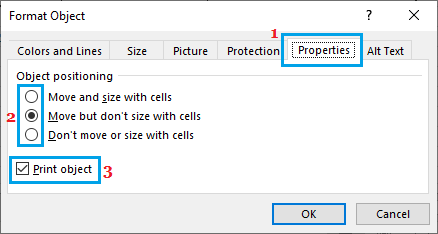Insert PDF into Excel
While Excel can handle complicated calculations, macros, pivot tables and charts with ease, it is not the ideal platform for organizing and presenting textual information. Hence, Microsoft Excel makes it easy to insert Word and PDF documents anywhere into an Excel worksheet. Depending on your preference, Excel can place an Icon representing the PDF, a dynamic link to the source file or show the first page of the inserted PDF File.
Steps to Insert PDF into Excel
Follow the steps below to insert PDF into Excel file.
Open the Excel File into which you want to insert the PDF document.
Once the Excel File is open, click on the Insert tab > Text menu > Object button.
In the Object window that appears, click on Create from File tab and then click on Browse button.
On the next screen, browse to the Location of PDF file, select the PDF file and then click on Insert.
On the Object screen, you will see the File path to selected PDF File and various insert options (see explanation as provided below).
Depending on your preference, you can select Link to File or Display as Icon option and click on OK to insert PDF into Excel.
PDF Insert Options in Excel
Link to File: If you select this option, a link to the source of the PDF will be placed in the Excel File. Any changes that you make in the source file will be reflected in the inserted PDF. Display as icon: An icon representing the PDF will be inserted into the Excel file. Double-clicking the icon opens the PDF file using the Default PDF Viewer on your computer. If you click on OK without selecting any insert option, the PDF will be inserted into the Excel File with contents of the first page showing in the Excel File. You can also select both “Link to file” and “Display as icon” and click on OK to place an Icon with access to live document.
How to Format Inserted PDF Icon
Once the PDF is inserted into Excel File, you can right-click on the inserted PDF to access Format Object options.
On the next screen, you will see the options to Change Colour, Change Size, Change Position and other options.
As you can see above, the Properties tab provides multiple options to position the inserted PDF. On the same tab, the Print object option allows you to choose whether or not you want the PDF icon to appear in the printed version of the sheet.
How to Print to PDF or Save As PDF in Microsoft Excel How to Lock Cells In Excel to Protect Them