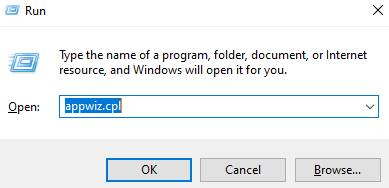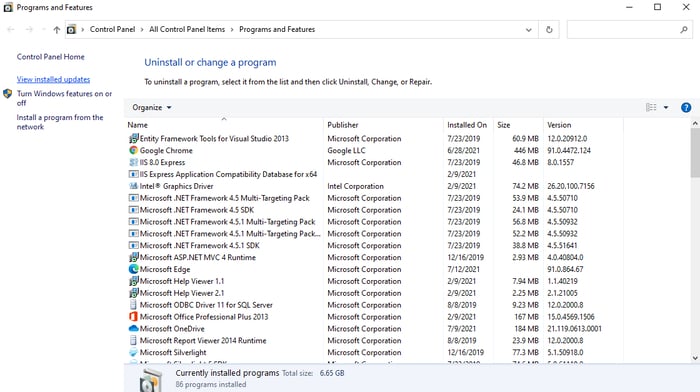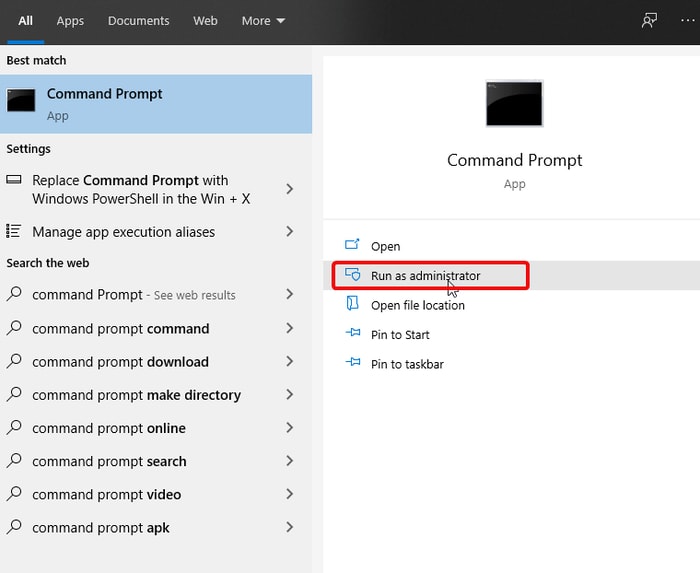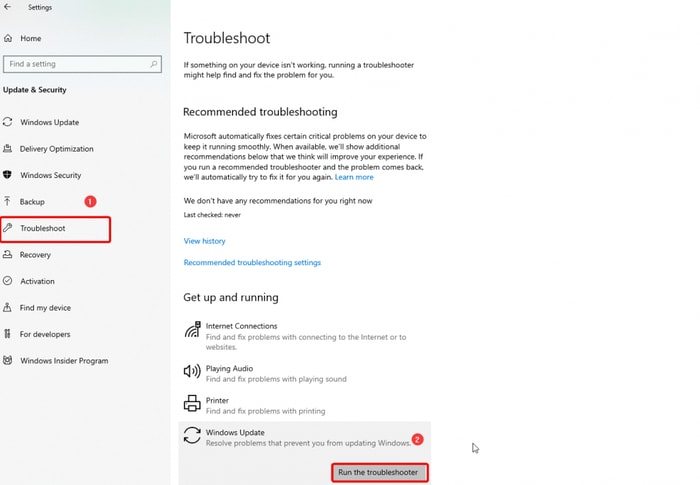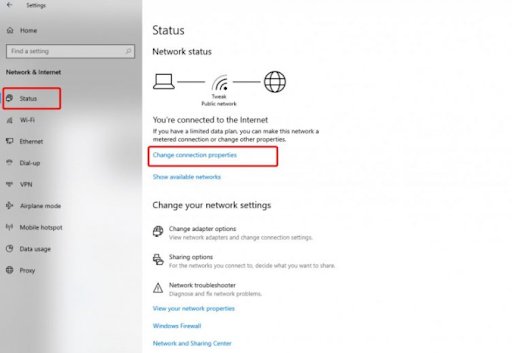Many times, your Windows 10 may get stuck into a boot loop after installing the most recent updates and patches. When this occurs, an error message appears that says We couldn’t complete the updates: Undoing changes. This error usually occurs when Windows Update files are not downloaded completely and if you have corrupted system files. Encountering the Windows 10 undoing changes error is extremely annoying because it keeps on appearing on the screen. In order to fix the issue, users have ended up trying to reboot their machine many times, but unfortunately, the issue remains unchanged. However, you don’t need to worry about it, as the problem is solvable too. In this write-up, we are going to teach you how to fix undoing changes problem and error messages in Windows 10/11. So without further ado, let’s read them below!
What are the Reasons for Undoing Changes Made to your Computer on Windows 10, 11?
Undoing changes error in Windows 10/11 might occur for a variety of reasons. Listed below are the most common ones.
Corrupted, broken, or damaged system files.The update service abruptly stopped working while new or available system updates were downloading.Unexpected/random shutdown during the process.
Solutions on How to Fix Undoing Changes Made to your Computer on Windows 10, 11
There are numerous solutions to fix undoing changes error on Windows 10. Below we have explained some tested and tried solutions, so go through each one of them to see which one works best for you.
Pro Tip: Restart your PC and Disable Wi-Fi Connection
Before proceeding, the first thing you can try to fix the undoing changes problem and error messages is to shut down the computer system and disable the Wi-Fi. Alternatively, you can also try to unplug the router, and wait for a few minutes, then turn on the system again to see if the error is solved. If not, then proceed with the other solutions explained below.
Solution 1: Boot Windows into Safe Mode
Initially, you need to enter Safe Mode before applying any advanced fix. So, here are the steps you need to comply with in order to boot Windows into Safe Mode. Step 1: Press the SHIFT + F8 key simultaneously when the system reboots. Step 2: The above procedure will take you to the Advanced Startup Screen with various options. Step 3: Wherein, you have to click on Options, then troubleshoot. Step 4: Next, make a click on Advanced options, later Startup Settings. Step 5: Finally, turn on the Safe Mode. Now, Windows 10 will boot into safe mode, so you can easily apply the solutions below. Also Read: How to Use System Restore on Windows 10
Solution 2: Update your Device Drivers
Outdated, faulty, or broken device drivers are mainly responsible for the PC error messages including “undoing changes made to your computer on Windows 10, 11”. Therefore, it is crucial to keep them always in good working condition. You should update the drivers from time to time. The user can update the drivers manually as well as automatically. Update Drivers Manually: To perform driver update manually you need to visit the manufacturer’s official website. And, search for the exact drivers to your Windows operating system. For updating the drivers manually, you may also use the Windows default driver support called Device Manager. Update Drivers Automatically: And if you are unable to find the correct driver for your Windows operating system manually, then you can seek help from Bit Driver Updater. It is the perfect utility for updating all faulty or outdated drivers automatically. With Bit Driver Updater, you can update all outdated drivers with one click of the mouse. Plus, the tool automatically finds the most suitable drivers for you. Follow the steps below to fix Undoing Changes error on Windows 10/11 this way. Step 1: Give Bit Driver Updater a try for Free from the download button given below.
Step 2: Then, double click the downloaded file and execute the on-screen instructions to get Bit Driver Updater installed successfully. Step 3: Launch the Bit Driver Updater on your machine and let the software finish the scanning for the outdated or faulty drivers. Note: If you want to run a manual scan for outdated or faulty drivers then you can click on the Scan button from the left menu pane.
Step 4: After the scanning, the software lists all the faulty or missing drivers, you need to review the list and click on the Update All button.
Important: The premium version of this amazing driver updater allows its users to reach out to the advanced features of the software. Including complete technical support, scan scheduling, system optimizer, 60 days money-back guarantee, and backup & restore tool. So, it would be great if you rely on the full version of this excellent driver updater software.
Solution 3: Clear All Latest Updates
Another way to deal with this issue is deleting all the recently installed updates. Follow the steps shared below to do so: Step 1: Open the Run Dialog box by pressing Windows Logo + R keys. Step 2: Then, input appwiz.cpl in the Run box and hit the Enter key from your keyboard.
Step 3: This will take you to the Programs Window, wherein you need to click on the View Installed Updates from the left menu pane.
Step 4: Now, a list of installed updates will be displayed. Choose the most recently installed Windows 10 updates. Step 5: And, make a click on Uninstall button to delete the chosen updates. Step 6: Restart your computer for the changes to come into effect. Thereafter, the Windows 10 update undoing changes made to your computer should be fixed. But unfortunately, if not then try the other fix. Also Read: 15 Best Free Data Recovery Software For Windows 10/8/7
Solution 4: Run DISM to Fix Undoing Changes Error
DISM stands for Deployment Image Servicing and Management. It is a Windows in-built tool that helps rectify numerous Windows issues. Therefore, you can use this command-line utility to improve the Windows 10 image. And, users need to ensure that this can be done before running SFC. Now, have a look at the steps to do so: Step 1: Go to the Search bar of your Windows, and type the Command Prompt. Next, choose the best match search result and click on the Run As Administrator.
Step 2: Once Command Prompt launches under administrator’s privileges, then write the following command and press Enter key from your keyboard. DISM.exe/Online /Cleanup-image /Restorehealth That’s it! Reboot your computer and check to see if running the DISM command can fix Windows undoing changes made to your computer. If not, then try the next solution. Also Read: How to Delete Backup Files in Windows 10 – Quickly and Easily
Solution 5: Run the SFC Scan
When you encounter Windows Update error messages performing an SFC scan can work. You can do so with the simple steps shared below: Step 1: Again, open Command Prompt as administrator. Step 2: Then, input SFC/scannow and hit the Enter key from your keyboard. Step 3: Wait until the command is executed and repair all the faulty or corrupted system files. Step 4: Lastly, start your PC again. After this, test if the strategy can fix Windows 10 undoing changes made to your computer error message. Sadly, if not, then apply the next fix.
Solution 6: Run Windows Troubleshooter
If none of the above-mentioned solutions have worked, then seek help from Windows itself. Windows 10 comes up with an amazing feature called Troubleshoot. This built-in Windows utility has been specially programmed to detect and fix the most common Windows errors or problems. Here is how to run a Windows troubleshooter to fix undoing changes made to your computer stuck issue: Step 1: Launch Windows Settings by pressing the Windows logo + I keys at the same time. Step 2: Then, choose Update & Security from the available options.
Step 3: From the next window, scroll down to choose Troubleshoot from the left menu pane. Step 4: After this, locate Windows Update under the Get up and Running section and click on Run the Troubleshooter.
Step 5: Go with the on-screen instructions to complete the process. Now, reboot your system. Running Windows Troubleshooter should fix undoing changes made to your computer on Windows 10. Also Read: Fix Windows 10 Computer Freezes Randomly Issue Easily
Solution 7: Temporarily Stop Windows Automatic Updates
Follow the steps below to temporarily block system updates as well as other updates from being downloaded in order to fix Windows 10/11 undoing changes error. Step 1: Open Windows Settings by pressing Windows and I keys together. Step 2: Search for Network & Internet and click on it. Step 3: From the left pane, click Status and then click on Change connection properties. Step 4: Under the Metered connection, enable the toggle button (Set as metered connection).
Solution 8: Rename the SoftwareDistribution Folder
Softwaredistribution folder is utilized in order to store the Windows installation files temporarily. But, when the respective files either have gone corrupted or become unresponsive during installation, you might run into Windows 10 undoing changes error. To resolve it, try renaming the folder using the simple steps below: Step 1: Launch Command Prompt. Step 2: Input the following command and be sure to press Enter after each command to execute it. net stop wuauserv net stop bits rename C:\Windows\SoftwareDistribution\ to SoftwareDistribution.bak net start wuauserv net start bits Step 3: Now, you need to update Windows to test the issue. Hopefully, you should not encounter the Undoing changes problem in Windows 10/11.
Undoing Changes Made to your Computer on Windows 10: FIXED
That is all! By applying any of the aforementioned solutions, you can easily fix undoing changes made to your computer on Windows 10. Additionally, we recommend using Driver Updater to keep Windows drivers always in good working order as well as enhance overall PC performance. You can get the utility for free from the download button shared below.
If you have any doubts, and further queries then please contact us through the comments section below. Before you go, do subscribe to our Newsletter for more troubleshooting guides just like this one. Also, you can connect with us through Facebook, Instagram, Twitter, or Pinterest.