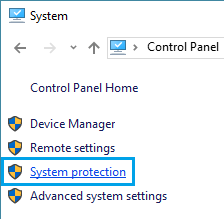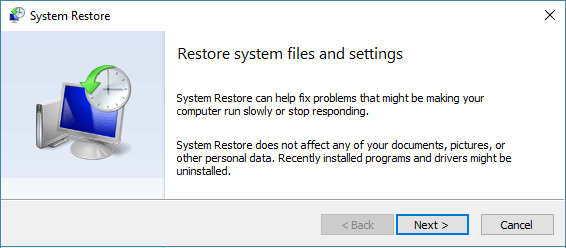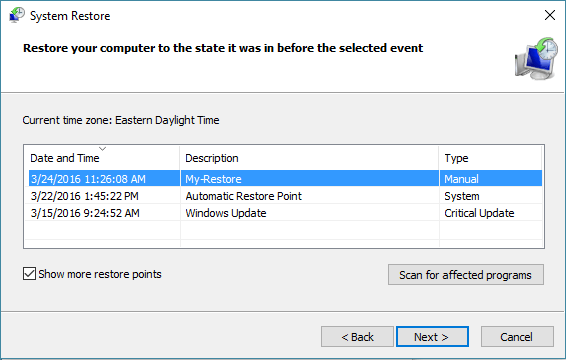Application Was Unable to Start Correctly (0xc0000005)
Application Was Unable to Start Correctly (0xc0000005) Error on a Windows computer occurs due to Windows being unable to find the right program files and settings required to run a particular software program on your computer. This error can occur due to a variety of reasons, ranging from programs being blocked by third-party Antivirus programs on your computer, corrupted files/settings on your computer to Faulty RAM. So let us go ahead and take a look at the steps to fix this problem on your computer.
1. Remove RAM
In case you have recently upgraded the RAM on your computer and noticing this error, it is likely that the problem is being caused due to faulty RAM. The easiest way to rule out this possibility is to pull out the recently installed RAM and see if the problem goes away. Before removing RAM, make sure your computer is tuned OFF and not connected to any Power Source (remove all cables). In case of a laptop, make sure the battery is removed.
2. Scan Computer for Malware
The next step would be to make sure that your computer is not infected by malware. In case you are using Norton Antivirus, click on the System Tray Icon > Right-click on Norton Antivirus Icon and click on Run QuickScan option in the contextual menu that appears.
You can also make use of Windows Defender Offline tool to scan and remove harmful programs from your computer.
3. Disable Antivirus Program
The most common cause of “Application was unable start correctly” error on a Windows computer is due to third-party Antivirus programs preventing the program from starting. To confirm, temporarily disable the third-party Antivirus program installed on your computer and see if this helps in fixing the problem. Click on the System Tray Icon > Right-click on the Antivirus Program icon and click on Disable Auto Protect.
On the next screen, select the time period up to which you want to disable the Antivirus program and click on OK.
After disabling Antivirus program, see if you are still getting “Application was Unable to Start Correctly” error message on your computer.
4. Restore Your Computer Using System Restore
In case you have recently made changes to your computer or installed any new programs, you can make use of System Restore feature in Windows 10 to undo all the recent changes and restore your computer to its previous working state. 1. Open Control Panel on your computer.
- On the Control Panel screen, locate the System icon and click on it (See image below).
3. On the System screen, click on the System Protection Link (See image below)
4. If prompted, enter your Admin Password and this will take you to the System Restore Screen. Click on Next to move to the next screen.
5. On the next screen, you will see the System Restore Points as available on your computer. Select the Restore Point that you want to use and click on Next.
Note: After selecting a restore point, you may want to click on Scan for affected programs button to view the applications that will be deleted by the restore process. 6. You will see a pop-up indicating that System Restore is taking place on your computer. Once the process is finished, you will see another pop-up confirming that your computer has been restored using your selected System Restore point. Once the System Restore Process is completed, your computer will be back to the point in time when it was working properly.
5. Check System Files
As mentioned above, “Application was unable to start correctly” error can also be caused by corrupted system files. Right-click on the Start button and click on Command Prompt Admin option in the menu that appears.
On the Command Prompt window, type sfc /scannow and press the enter key.
Wait for Windows to check corrupted files on your computer. In case any errors are detected, you can use the DISM command to repair corrupted system files on your computer (See next method).
6. Repair System Image Using DISM
Open Command Prompt and type Dism /Online /Cleanup-Image /RestoreHealth and hit the Enter key on the keyboard of your computer.
The DISM scan usually takes about 15 to 20 minutes and it checks your computer for Windows component store corruption and restores good health. Note: Make sure you restart your computer after the DISM scan is completed. Hopefully, one of the above methods should help you fix “Application was unable to start correctly (0xc0000005) error on your computer.
How to Restore Windows 10 Computer Using System Image How to Backup Windows 10 Computer
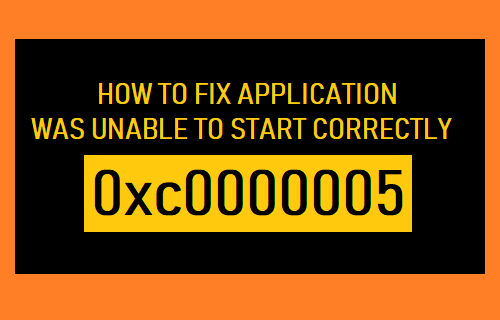
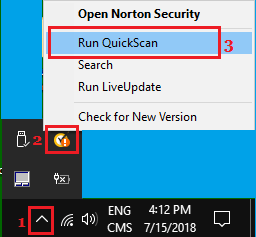
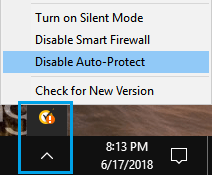
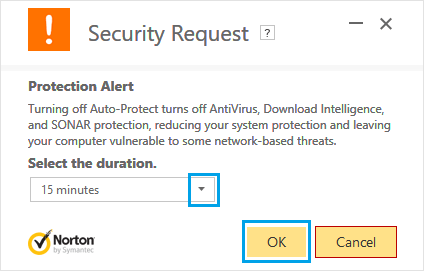

![]()