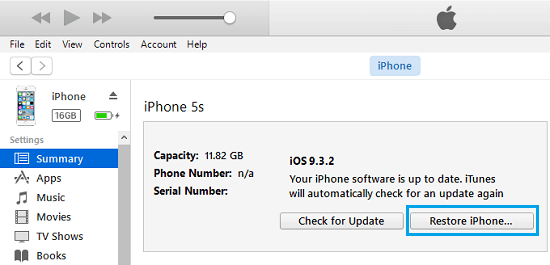Missing Safari Icon On iPhone
In most cases, the problem of a Missing Safari Icon on iPhone ends up being due to the Safari icon being hidden on one of the Home Screens or being hidden in one of the Folders. Some users start wondering whether the Safari App has been accidentally deleted by them or by someone with access to their iPhone. Luckily, Apple prevents users from deleting many of the essential or Native Apps and the Safari App happens to be one of those Apps that cannot be deleted on iOS devices. Another common reason for missing Safari Icon on iPhone is due to the Safari App being restricted under Screen Time Settings.
1. Check All Home Screens & Folders
The first step would be to check for the Safari App on all the Home Screens of your iPhone. Carefully go through all the Home Screens on your iPhone and make sure that the Safari App is not hiding in a Folder on one of the Home Screens.
2. Search Safari Browser On Your iPhone
Follow the steps below to ask your iPhone to look for the Missing Safari App Icon. 1. Swipe Right on the screen of your iPhone to bring up the search box. 2. Type Safari in the search field. This should bring up the Safari App in the search results.
In case the Safari App is hidden in a Folder, you will see the name of the Folder in which the Safari App Icon is hidden on your iPhone.
3. Disable Restrictions on Safari App
You may have accidentally or intentionally placed restrictions on the Safari App, in order to prevent your kids from accessing the internet on your iPhone and using up all your data. 1. Open Settings > scroll down and tap on Screen Time.
On the Screen Time screen, tap on Content & Privacy Restrictions.
You will be prompted to enter your Screen Time Passcode (in case you had set it up)
On the Content & Privacy screen, tap on Allowed Apps.
On the Allowed Apps screen, make sure that the toggle next to Camera App is set to ON position.
Note: In case you have forgotten Screen Time Passcode, you may have to Factory Reset your iPhone using iTunes (See #5 below)
4. Reset Home Screen
Follow the steps below to Reset the Home Screen on your iPhone or iPad. This will arrange the Home Screen and all the Apps in their default positions.
Open Settings > tap on General > Reset.
On the Reset Screen, tap on Reset Home Screen Layout option.
Resetting the Home Screen should bring back all the App icons to their Default positions. This should bring back the Safari Icon to its usual position on the Home screen of your iPhone.
5. Restore iPhone Using iTunes
You won’t be able to restore missing Safari App icon on your iPhone in case it is placed under Restrictions and you have forgotten the Screen Time Passcode. The only option in this case is to Restore your iPhone to its Factory Default Settings using iTunes.
- Connect iPhone to the USB Port of your Mac or PC.
- Start iTunes on your computer by clicking on the iTunes App Icon, in case iTunes does not automatically start on your computer. 3. Next, click on the iPhone icon as soon as it appears in iTunes.
4. First, click on the Summary option in the left sidebar menu and then click on Restore iPhone… option (See image below)
You will find the Safari Icon back on your iPhone once your iPhone goes back to its Factory Default Settings. After this, you should be able to get back all the Data on your iPhone by Restoring iPhone From iCloud Backup or by Restoring iPhone From Backup on Mac or Windows computer (in case available).
Clear History Option Grayed Out in Safari On iPhone
![]()

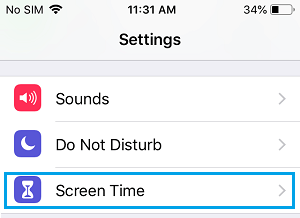
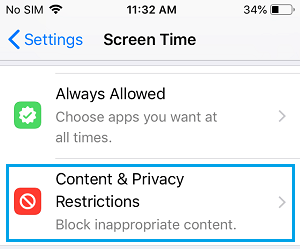
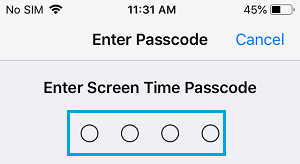
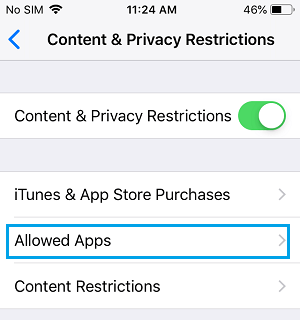
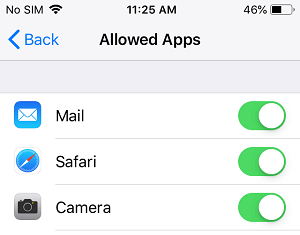
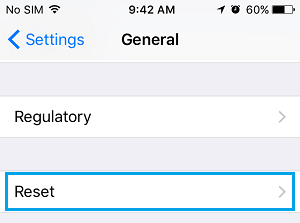

![]()