Download and Save WhatsApp Photos to iPhone
In order to be able to manually download and Save WhatsApp Photos to iPhone, you need to provide WhatsApp with access to the Photos App on your iPhone. In case you are concerned, granting WhatsApp with access to Photos App will not result in WhatsApp dumping random photos to the Camera roll on your iPhone. WhatsApp won’t be able to Automatically Save Photos to iPhone, as long as the Chat Setting in your WhatsApp Account is configured not to allow WhatsApp to Save Photos to Camera Roll. If you are not sure about this, follow the steps below to confirm that WhatsApp does not have the permission to Automatically Save Photos to Camera Roll. 1. Open WhatsApp on your iPhone > tap on Settings icon located in bottom menu.
On WhatsApp Settings screen, tap on Chats
On the next screen, toggle OFF the slider next to Save to Camera Roll
This will effectively prevent WhatsApp Photos being automatically downloaded and saved to the Camera Roll on your iPhone.
Provide WhatsApp With Access to Photos App
As mentioned above, you need to provide WhatsApp with access to the Photos App, in order to be able to manually save WhatsApp Photos to iPhone.
Open Setting on your iPhone > scroll down and tap on Privacy.
On the Privacy screen, tap on Photos.
On the Photos screen, tap on WhatsApp.
On the next screen, tap on Read and Write option.
Now that WhatsApp has access to Photos App, you will be able to manually download and Save WhatsApp Photos to iPhone Camera Roll.
Manually Save WhatsApp Photos to iPhone
Once, WhatsApp is provided with access to Photos App, you can manually save WhatsApp Photos to iPhone at any time by following the steps below.
Open WhatsApp > tap on the Chats tab in bottom menu.
On the Chats screen, locate and tap on the Chat containing Photos that you want to download to iPhone.
Once the Chat is open, tap on the Photo that you want to download to iPhone.
When the Photo opens in full-mode, tap on the Share icon located in bottom menu.
On the Share Menu that appears, tap on the Save option.
The selected WhatsApp photo will be downloaded and saved to the Photos App on your iPhone. Note: You can follow the above Steps to Save WhatsApp to iPhone, even without first providing WhatsApp with access to Photos App. In that case, WhatsApp will prompt you to provide permission to access Photos, which you can grant by tapping on the Allow option in the pop-up menu.
How to Transfer WhatsApp Photos From iPhone to Mac or PC How to Email WhatsApp Chats on iPhone and Android

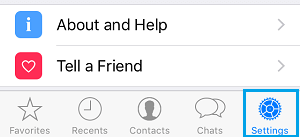
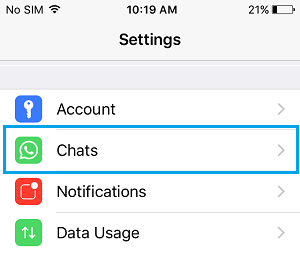
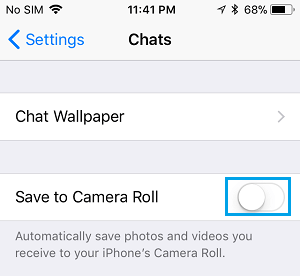
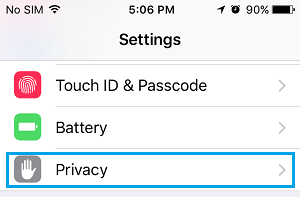
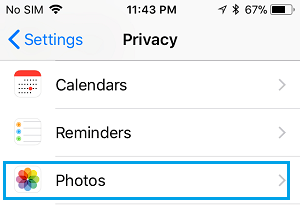


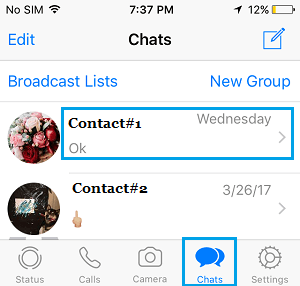

![]()
