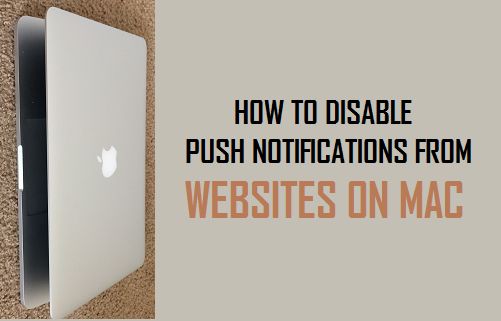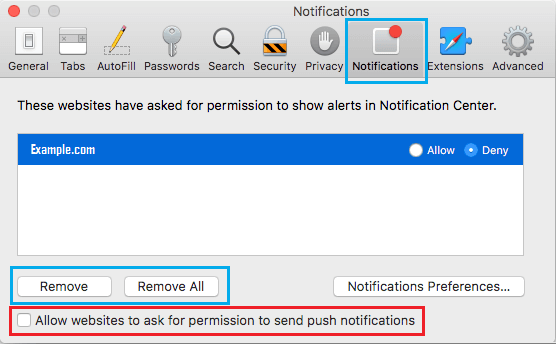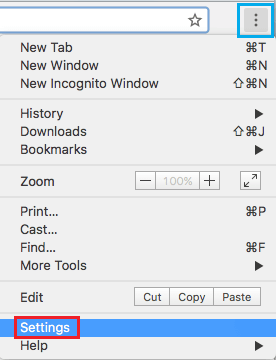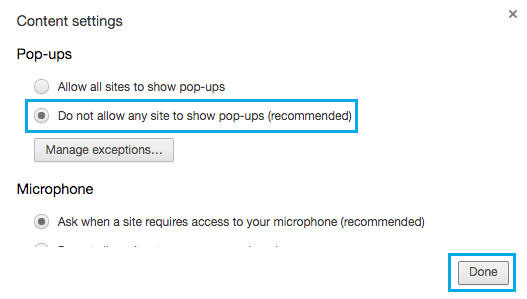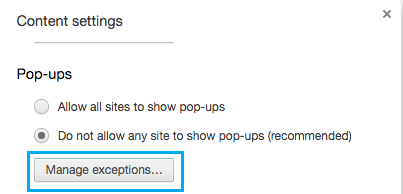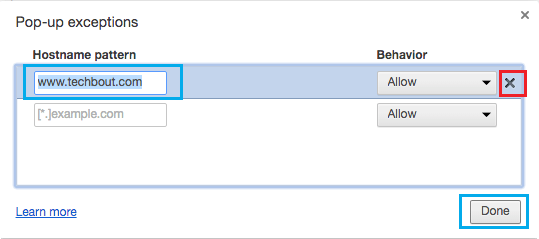Disable Push Notifications From Websites On Mac
As soon as you start browsing any website on your Mac, you will immediately see a pop-up, prompting you to either Allow or Deny Notifications from the particular website that you are trying to browse. In case you click on Allow, you will start getting Notifications from the website, every time a new article is published on that website. As you can imagine, this feature in Safari and Chrome Browsers is good for website owners and it allows them to reach their readers. However, the problem with this feature is that these pop-ups never stop and you will continue to get these Push Notification Pop-ups even if you click on the Deny option. Hence, the only way to stop Push Notification pop-ups from appearing on your Mac is to completely disable this feature on Safari and Chrome browsers on your Mac.
Disable Push Notifications Pop-ups in Safari Browser
Follow the steps below to disable Push Notification pop ups in Safari browser on your Mac.
Open the Safari browser on your Mac.
Next, click on Safari tab in the top Menu-bar of your Mac and then click on Preferences option in the drop-down Menu.
On the next screen, click on the Notifications tab and uncheck the option for Allow websites to ask for permission to send push notifications (See image below).
Once you uncheck the option, you will no longer be bothered with Push Notification Pop-ups from any website while browsing the internet on your Mac, using the Safari browser. In case you had already allowed some websites to send Push Notifications to your Mac, you can remove such websites by selecting them on the Notifications screen and then clicking on the Remove or Remove All button.
Disable Push Notification Pop-ups in Chrome
Follow the steps below to disable Push Notification pop ups in Chrome browser on your Mac.
Open the Chrome browser on your Mac or PC.
Next, click on the 3-dots menu button located at the top-right corner of your screen and then click on the Settings option in the drop-down menu.
On the Settings screen, scroll down to the bottom of the screen and click on the Show Advanced Settings… link.
Next, click on the Content Settings… button located under Privacy section (See image below).
On the next screen, scroll down to Pop-ups section and choose Do not allow any site to show pop-ups option (See image below).
In case you had previously enabled Notifications for websites, you can Disable Notifications from such websites by clicking on Manage Exceptions button located under the Pop-ups section.
On the next screen, select the Website that is sending you Push Notifications and remove it by clicking on the X icon located next to the website in behaviour column (See image below).