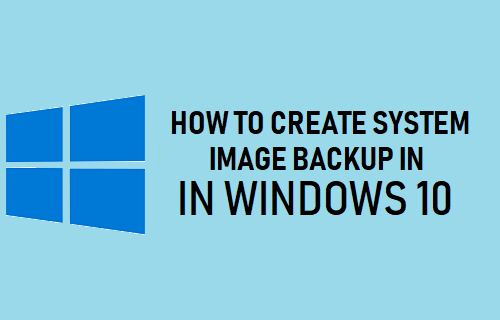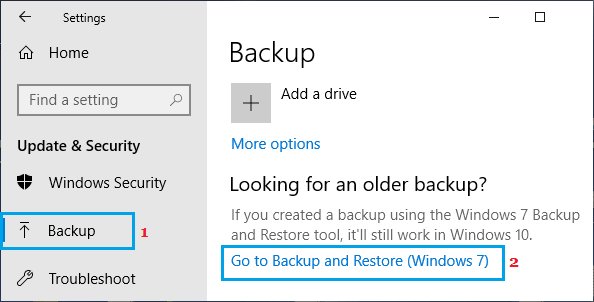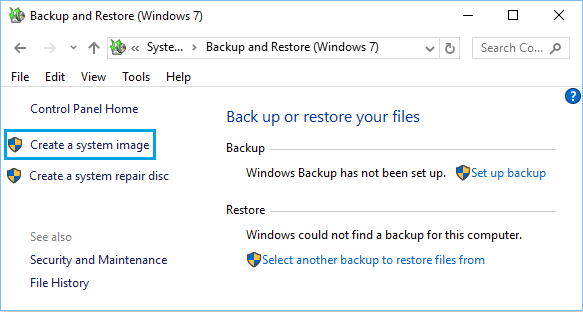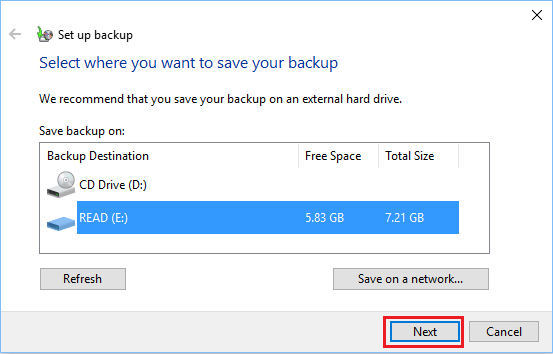Create System Image Backup in Windows 10
The legacy Backup and Recovery Tool (Windows 7) is still available in Windows 10 and it can be used to create a complete snapshot of your computer at a given point of time. This Snapshot, which is known as “System Image” includes all your Files, Photos, Programs, Operating system files, Settings and almost everything as available on your computer. Once a System Image is created, it can be used to recover all your data and restore your computer back to its regular working condition.
Steps to Create System Image Backup in Windows 10
Make sure that an External Drive to store the System Image Backup is connected to your computer and follow the steps below to create System Image Backup in Windows 10.
Go to Settings > Update & Security > click on Backup in the left-pane. In the right-pane, click on Go to Backup & Restore (Windows 7) link.
On the next screen, click on Create a System Image option.
On the next screen, select the External Drive where you want to store the System Image Backup and click on Next.
Wait for your computer to complete the process of Creating System Image Backup. The time to create a System Image of your computer can vary, depending on the amount of data available on your computer. When the System Image backup is completed, you will be asked if you want to create a System Repair Disk. If your computer has an Optical Disc Drive, you can create a System Repair Disc. If not, you can create a Recovery Drive by going to Settings > Update & Security > Recovery > Create a Recovery Drive. The Recovery Drive can help you gain access to your computer, if you get locked out of the computer due to a crash or other reasons.
How to Restore Windows 10 Computer Using System Image Keyboard Shortcuts to Fix Frozen Computer