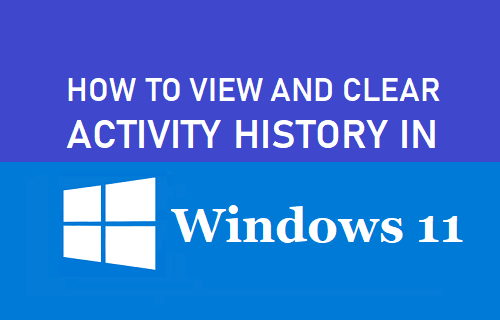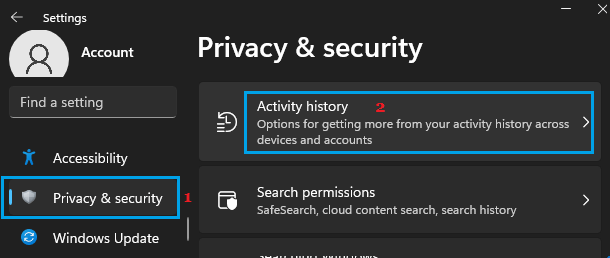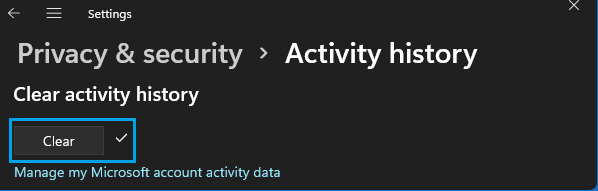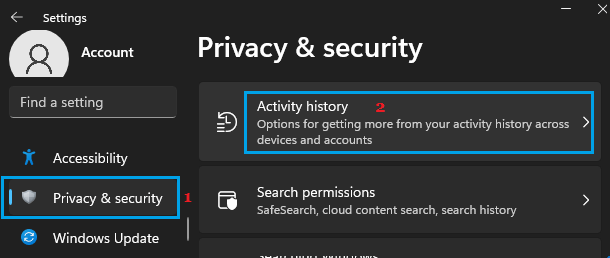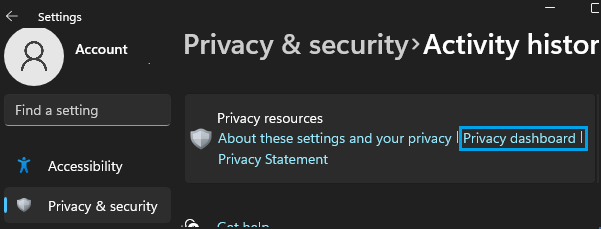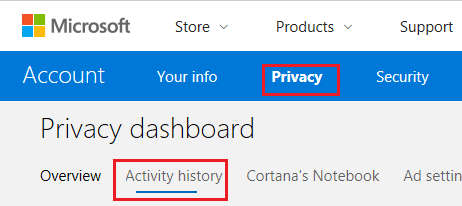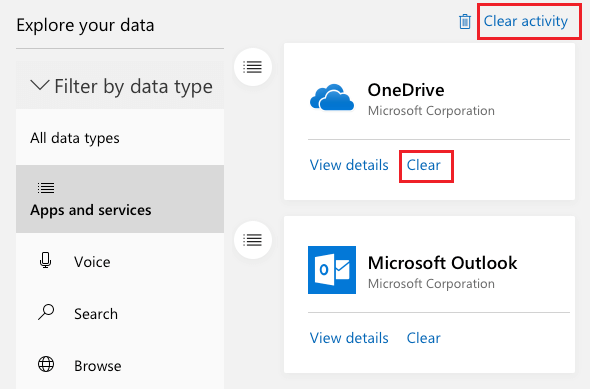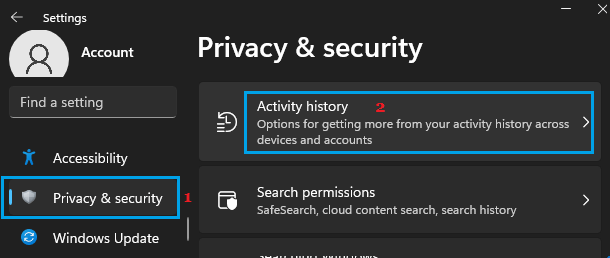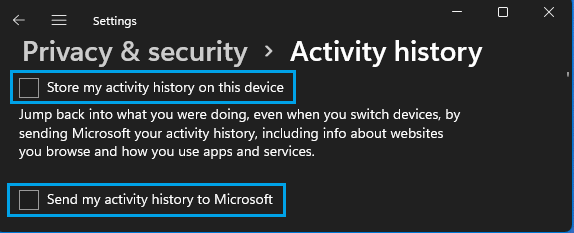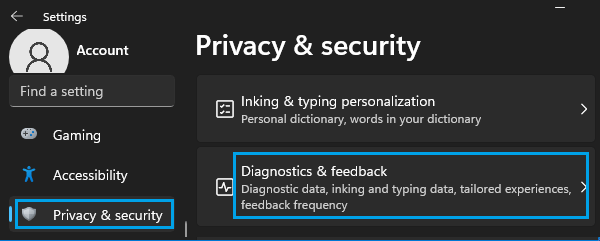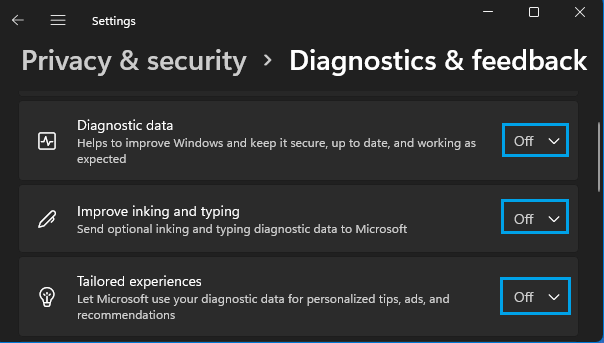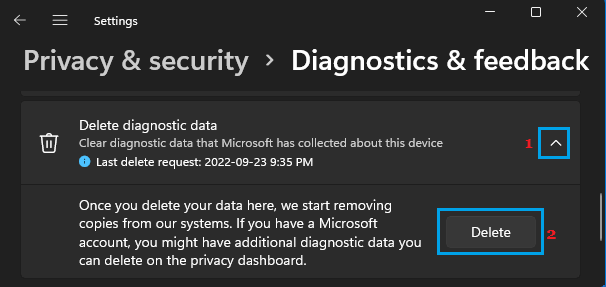Clear Activity History in Windows 11
In order to provide you with a personalized user experience, Windows collects your Activity History on the computer and sends this information to Microsoft. The User Activity History as collected by Microsoft includes Apps/Programs that you use, files that you open and also websites that you browse on the internet. While Windows collects Activity history for all User Accounts on the computer, only the Activity history linked to your Primary Microsoft User Account is sent to Microsoft. In order to help you manage your privacy, Microsoft provides the option to View, Clear and also prevent Activity History from being collected.
1. How to Clear Your Activity History in Windows 11
Go to Settings > select Privacy & Security in the left-pane. In the right-pane, scroll down and click on Activity History card.
On the next screen, scroll down in the right-pane to “Clear Activity History” section and click on the Clear button.
On the confirmation pop-up, tap on OK to confirm.
2. Clear Your Activity History In Microsoft Account
Go to Settings > select Privacy & Security in the left-pane. In the right-pane, scroll down and click on Activity History card.
On the next screen, scroll down in the right-pane and click on Privacy Dashboard Link. This will take you to Microsoft’s Privacy website
If prompted, login to your Microsoft Account, click on Privacy > Activity History.
On the Activity History Page, you will see your Activity History arranged by Data Types (Apps, Voice, Search, Browse, Media and Location).
As you can see from above image, there is no option to clear All Activity History at once. You will have to open and clear Activity History for each Data type.
3. Prevent Computer from Sending Your Activity History to Microsoft
As mentioned above, it is also possible to prevent your computer from sending activity history to Microsoft. Go to Settings > select Privacy & Security in the left-pane. In the right-pane, scroll down and click on Activity History card.
On the next screen, Uncheck Store my activity history on this device and Send my activity history to Microsoft option.
Next, go to Settings > select Privacy & Security in the left-pane. In the right-pane, scroll down and click on Diagnostics & Feedback Card.
On the next screen, disable Diagnostic data, Improve inking & typing and Tailored experiences.
After this, scroll down on the same screen and click on Delete Diagnostic data to clear Diasgnostic data stored on your computer and Microsoft servers.
Note: You can also clear your Activity history, without being logged into the computer. You can do this by going to the Privacy Section in the Email Account that is linked to your Microsoft Account.
How to Create Microsoft Account Using Gmail How to Disable or Uninstall OneDrive in Windows 11