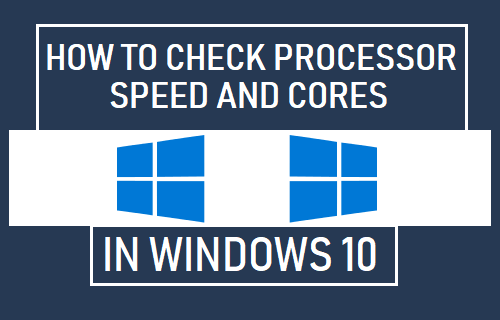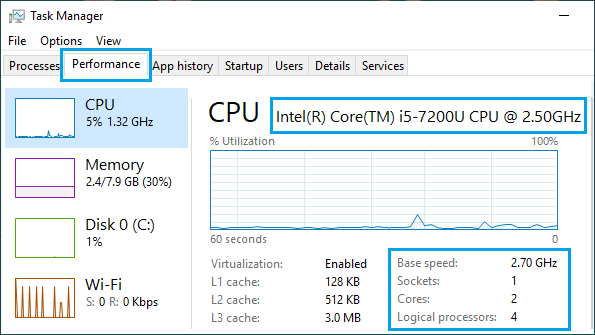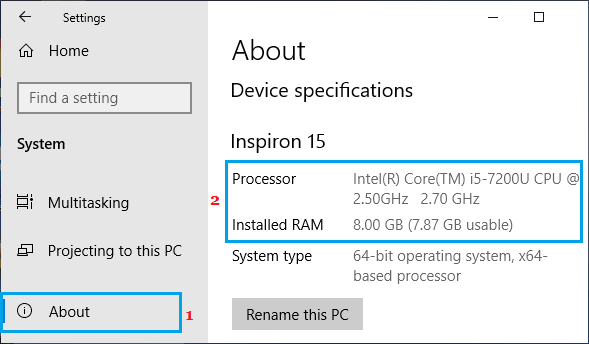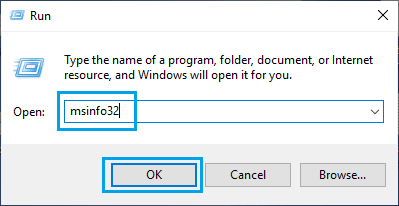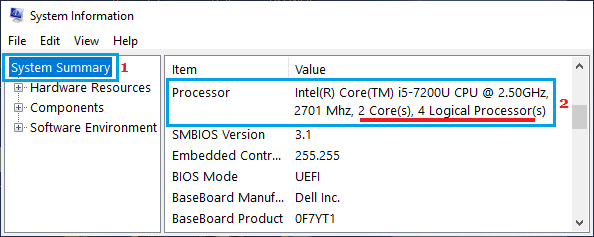Check Processor Speed and Cores
Every laptop and desktop computer contains a processor which is also commonly known as CPU or “Central Processing Unit”. The CPU handles all the main system instructions on your computer, like processing keyboard and mouse inputs and running the applications on your computer. On most computers the processor is either made by Intel or AMD, while some computers also use mobile processors developed by ARM or Apple. The processors on modern desktop and laptop computers are equipped with multiple processing cores which work as a team to process multiple instructions. When you check the processor information on a computer, you may find the processor being described as Dual Core Processor (two cores) or Quad Core Processors (four cores). Apart from number of cores, you will also be able to see information about the make, model, speed and integrated Graphic processing unit (if any) on the processor.
1. Check Processor Speed and Cores Using Task Manager
The Task Manager in Windows 10 provides detailed information about the Processor installed on your computer, including Processor Speed and the number of Cores on the processor.
Right-click on the Start button and click on Task Manager.
On the Task Manager screen, click on the Performance tab > click on CPU in the left pane. In the right-pane, you will be able to see Processor Speed and Number of Cores.
As you can see in the image above, Dual core, Intel Core i5-7200 (7th generation) processor is installed on this computer.
2. Check Processor Speed and Cores Using Settings
An easy way to find information about the processor installed on your computer is to go to the System Tab on Windows 10 settings screen.
Open Settings and click on the System tab.
On the next screen, scroll down and click on About in the left pane. In the right-pane, you will be able to see the Processor Make, Model and Speed.
Once you know the make and model of the processor, you can get information about number of cores and other details by typing “Intel Core i5-7200” in Google.
3. Check Processor Speed and Cores Using System Information Tool
Another way to check Processor Speed and Number of Cores is by using the in-built “Microsoft System Information” tool as available on your computer.
Right-click on the Start button and click on Run.
In the Run Command window, type msinfo32.exe and click on OK.
On System Information screen, scroll down in the right-pane, till you see information about the Processor on your computer.
How to Find Serial Number of Computer in Windows 10 How to Check BIOS Version in Windows 10