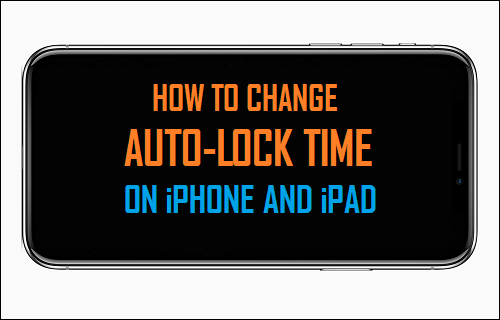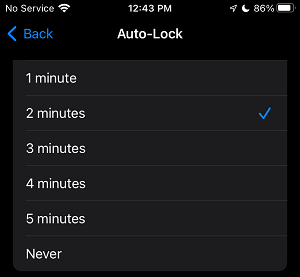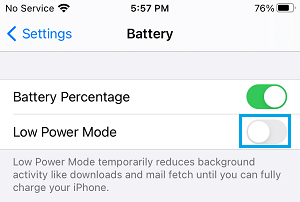Change Auto-Lock Settings on iPhone or iPad
The default setting on iPhone is set to automatically switch OFF its display, when it is unlocked and allowed to remain unused or inactive for a period of 1 minute. This Auto-Lock feature on iPhone is designed to save battery life and also to prevent the possibility of someone else being able to gain access to your unlocked device. While the default Auto-Lock setting helps in saving battery life, it may not be suitable for all users and for all occasions. For example, you may want the screen to stay awake for a longer time, while making Hands Free Call on iPhone. In such situations, you can increase the Auto-Lock Period on iPhone and prevent its screen from frequently turning OFF. If required, you can totally Prevent iPhone screen from automatically switching OFF.
1. Change Auto-Lock Period on iPhone
All that is required to fix the problem of iPhone screen switching OFF frequently is to increase the Auto-Lock Time on your device. Go to Settings > Display & Brightness > Auto-Lock > on the next screen, select 2 minutes or any other duration that suites your own requirements.
After this, you will find the screen of your device switching OFF after 2 minutes of inactivity. If this period is not enough, you can increase the Auto-Lock period to 3, 4 or 5 minutes.
2. Prevent iPhone Screen from Turning OFF
If required, you can prevent the screen of your iPhone from automatically switching OFF by going to Settings > Display & Brightness > Auto-Lock and selecting the Never option.
After this, the screen of your iPhone will remain open and accessible for use, until it is manually switched OFF. It won’t be able to automatically switch OFF. Note: Preventing iPhone screen from automatically switching can lead to loss of battery life.
Auto-Lock Option Grayed Out on iPhone
Sometimes, the option to change Auto-Lock time on iPhone can become grayed out and prevent you from changing the Auto-Lock Time. In most cases, this usually happens due to iPhone being in Low Power Mode, which forces the Auto-Lock Time on iPhone to remain at the lowest available time (30 seconds). If the Auto-Lock Option is Grayed Out on your iPhone, you can either disable Low Power Mode or connect your device for charging. You can manually disable Low Power Mode on iPhone by going to Settings > Battery and moving the toggle next to Low Power Mode to OFF Position.
After disabling Low Power Mode, you should be able to change the Auto-Lock Setting on your iPhone.
How to Check iPhone Battery Health How to Clear Cache On iPhone and iPad