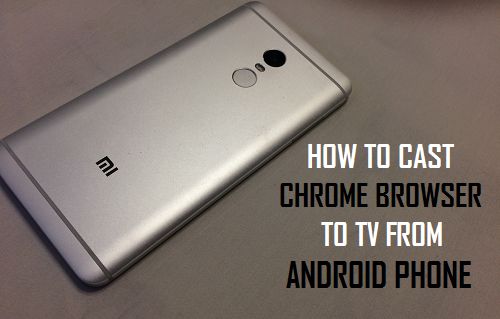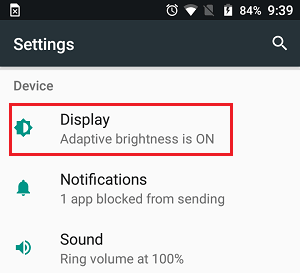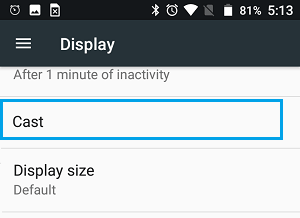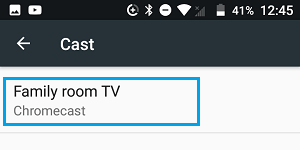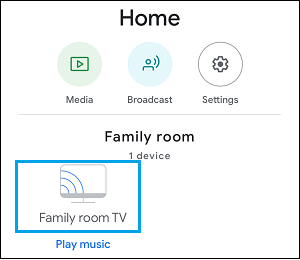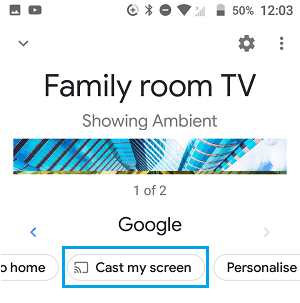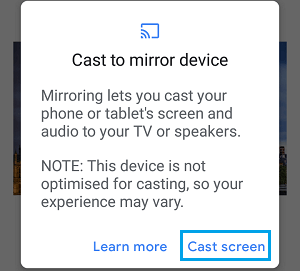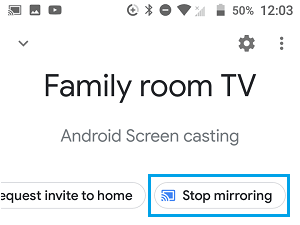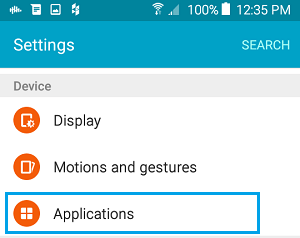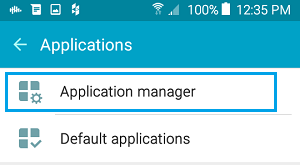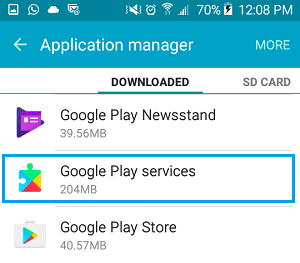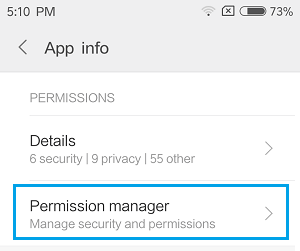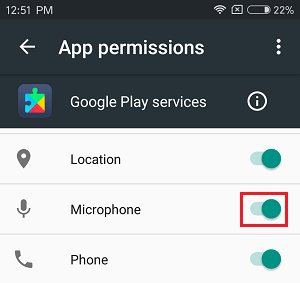Cast Chrome Browser to TV From Android Phone
When you Cast Chrome Browser to TV, you will basically see a mirror image of the screen of your Android Phone on the big screen of your Home Television. This practically means that anything that you play on your smartphone (Movie, Video, website) will be displayed on the big screen of your Home Television. We are providing below two different methods to Cast Chrome Browser to TV From Android Phone or Tablet. Note: This article assumes that you already have a Chromecast device attached to the HDMI port of your TV and Chromecast is Setup on your Android Phone.
1. Cast Chrome Browser to TV Using Cast Feature
The easiest way to Cast Chrome Browser to TV from Android Phone or Tablet would be to use the in-built “Cast” feature as available on most Android devices.
Open Settings on your Android phone or Tablet and tap on Display.
On the Display screen, tap on the Cast option.
On the next screen, tap on your Chromecast device and this will mirror the screen of your Android Phone to TV.
Now, open Chrome browser on your Android Phone and visit any website or play any video. You will see the display of your Android Phone being mirrored or Cast to the larger screen of your TV. Note: If the Cast option is not available on Samsung Galaxy and other Android devices, you can use the second method as provided below.
2. Cast Chrome Browser to TV Using Google Home App
If your Android Phone or Tablet does not support the Cast feature, you can make use of Google Home App to Cast Android screen to TV.
- Open Google Play Store on your Android Phone > download and Install Google Home App on your Android Device.
- Open Google Home App on your Android Phone and tap on your Chromecast Device.
Note: If you have multiple devices, scroll down to locate your Chromecast device. 3. On the next screen, tap on Cast my Screen option.
- On the confirmation pop-up, tap on Cast screen option.
Now, when you open Chrome browser on your Android phone and visit any website or play any video. You will immediately see the display being mirrored on the large screen of your TV. At any time, you can stop casting by going to the Home App and tapping on Stop Mirroring option.
The Screen Mirroring feature using Chromecast is available on most Android devices running Android 4.4.2 or later.
Chromecast Unable to Mirror Android Screen to TV
On some Android Phones, you may encounter problems Mirroring Android screen to TV. You should be able to fix this issue by following the steps below.
Open Settings on your Android phone or tablet and tap on Applications (or Apps).
On some devices, you may have to tap on Application Manger
On the Application Manager screen, locate Google Play Services and tap on it
On the next screen, tap on Permissions Manager ( or Permissions).
5. On the next screen, enable the option for Microphone by moving the Toggle to ON Position.
How to Switch or Change WiFi Network On Chromecast How to Stop Others From Controlling Your Chromecast Device