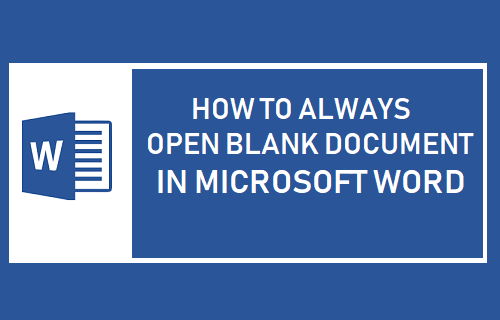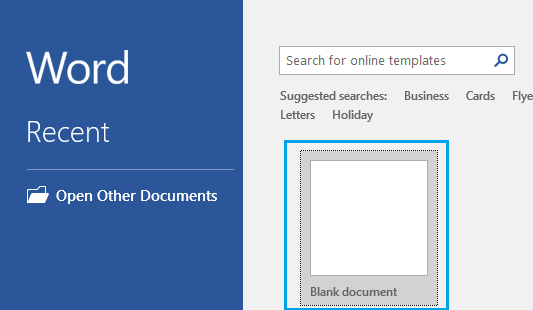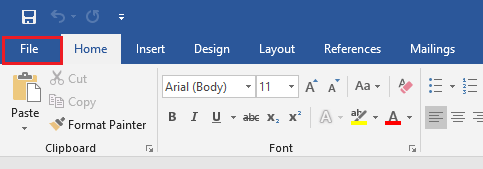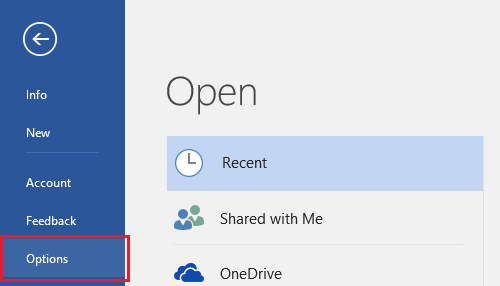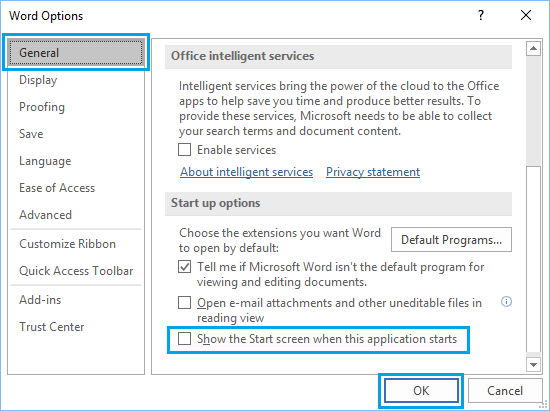Always Open Blank Document in Microsoft Word
Unlike previous versions, the newer versions of Microsoft Word (2013 and later) do not open a blank Word document, whenever you start the Microsoft Word program on your computer. Instead of opening with a blank Word document, the newer versions open with a default start screen that allows users to choose from variety of document templates. In addition to document templates, the Start screen also displays recently opened documents, pinned documents, and shared documents. However, many users do not want to be bothered with all these options and instead prefer Microsoft Word to always start with a blank Word document. Luckily, it is possible to skip or bypass the start screen in Microsoft Word and configure Microsoft Word to always open with a blank document.
Always Open Blank Document in Microsoft Word
Follow the steps below to make Microsoft Word always open Blank Document in Microsoft Word.
- Open Microsoft Word Program on your computer and open a blank document.
2. Once you are in blank Word document, click on the File tab located in the top menu bar.
On the File Menu, scroll down and click on the Options tab.
On the Word Options screen, scroll down to “Start Up Options” section and uncheck Show the Start screen when this application starts option.
Click on OK to save this change and close Microsoft Word Program. Now, restart Microsoft Word on your computer and you will see Microsoft Word automatically opening a blank Word document on your computer. This setting will be saved on your computer and you will always find Microsoft Office starting with a blank document on your computer.
How to Make One Page Landscape in Word Document How to Delete Blank Pages in Microsoft Word Document