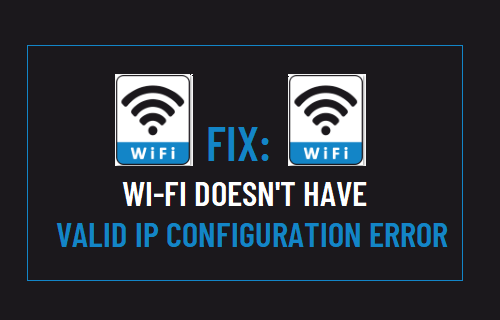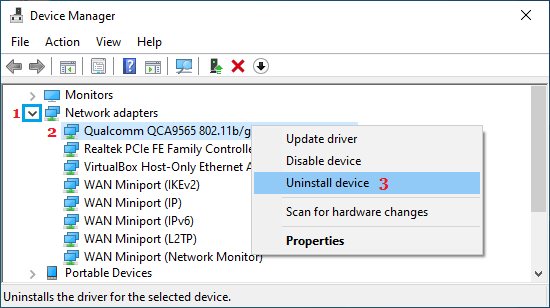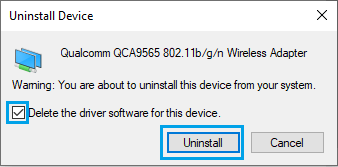Wi-Fi Doesn’t Have Valid IP Configuration Error
Wi-Fi Doesn’t Have Valid IP Configuration error can prevent you from connecting to the internet and you may find this error message being happened with other terms like Unidentified Network, No Internet Access or No Internet Secured. This error can be caused by various reasons, ranging from Outdated or corrupted Drivers, Antivirus and Security Settings to Network problems.
1. Power Flush Modem/Router
Unplug the Modem/Router from its power supply source and patiently wait for 60 seconds. After 60 seconds, reconnect the Modem/Router to power supply source and wait for all the lights to turn green. Now, see if your computer is able to connect to internet, without any error message.
2. Try Network Troubleshooter
Start by using the built-in Windows 10 Network Troubleshooter to find and fix this problem. Go to Settings > Network & Internet > scroll down in the right-pane and click on Network Troubleshooter.
Wait for the troubleshooter to detect issues and follow the onscreen Instructions to fix problems on your computer.
3. Reset Winsock Protocol
A Winsock reset uninstalls unidentified or harmful network connections from your computer (if any) and restores the computer to default settings. Type CMD in the Search bar > right-click on Command Prompt and click on Run as Administrator option. Type netsh winsock reset in the Command Prompt window and press the Enter key.
Close the Command Prompt window and Restart your computer.
4. Release & Renew IP Address
Open Command Prompt as Admin > type ipconfig /release and press the enter key. This will release the current IP Address of your computer.
Next, type ipconfig /renew and press the Enter key to renew the IP Address of your computer. Close Command Prompt window and restart your computer.
5. Update Network Driver
Right Click on the Start button and click on Device Manager > On Device Manger Screen, expand Network Adapters > right-click on the WiFi Adapter and click on Update Driver Software option.
Tip: If you see multiple entries, look for something that has Wi-Fi in it or says Network or 802.11b. On the next screen, click on Search Automatically for Updated Driver Software. Wait for your computer to search for the Latest Driver Software as available for the WiFi Adapter. Follow the onscreen instructions to Install the driver software (If available).
6. Uninstall Wireless Adapter Driver
Right Click on the Start button and click on Device Manager > Expand Network Adapters entry > right-click on the Wireless Adapter and click on Uninstall device option.
On the confirmation pop-up, check Delete driver software for this device option and click on Uninstall.
Restart your computer and Windows should automatically install the right driver software. Note: In rare cases, Windows may fail to install the right driver. If this happens, manually download the driver software from the manufacturers website and install it on your computer.
7. Disable Antivirus Program
In certain cases, the problem is caused by the Antivirus program installed on your computer. Hence, temporarily disable the Antivirus software program installed on your computer and see of this helps. In most cases, you should be able to right-click on the Antivirus Program icon in the taskbar and select Disable option. If you cannot find the program icon in the Taskbar, it should be available in the System Tray. If you are using Windows Defender, disable Windows Defender for a temporary period.
How to Change MAC Address in Windows 10 How to Backup Windows 10 Computer