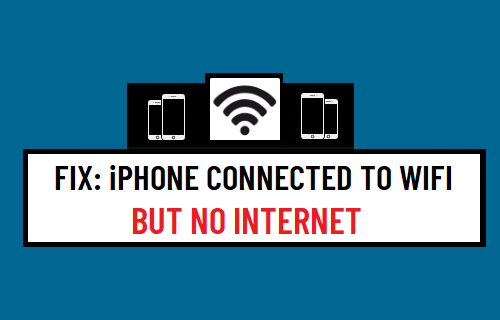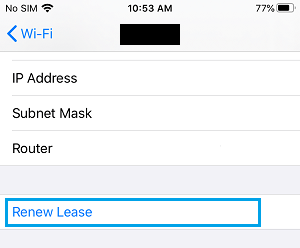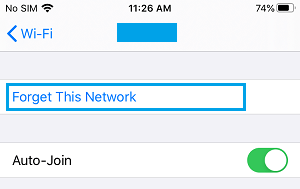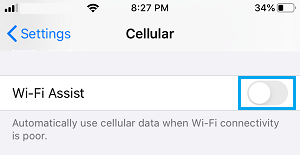iPhone Connected to WiFi but No Internet Connection
In a typical problem of this nature, iPhone appears to be clearly connected to WiFi Network, but there is actually no internet connectivity and iPhone refuses to connect to any website. There could be various reasons for this problem. ranging from minor software glitches and incorrect or corrupted network settings to other reasons.
1. Restart iPhone
Restart iPhone to clear out stuck programs and processes, which might be preventing iPhone from connecting to Internet. Go to Settings > General > scroll down and tap on Shut Down. On the next screen, use the Slider to shut-down iPhone.
Allow iPhone to completely Shut Down > Wait for 30 seconds > Restart iPhone and try to connect to internet.
2. Enable and Disable Airplane Mode
The quickest way to refresh and reset all the antennas on your iPhone is to Enable and Disable Airplane mode. Go to Settings > Enable Airplane Mode by moving the toggle to ON position.
After 30 seconds, disable Airplane Mode by moving the toggle to OFF position.
3. Renew DHCP Lease
The problem of No Internet Connectivity on your iPhone could be due to expiry of the DHCP lease. Go to Settings > Wi-Fi > tap on your Wi-Fi Network Name. On the next screen, scroll down and tap on Renew Lease option.
On the confirmation pop-up, tap on Renew Lease to confirm.
4. Install Updates
Sometimes, the problem is due to updates waiting to be installed on your device. Go to Settings > General > Software Update. On the next screen, allow iPhone to check for updates and Install Updates (if available).
5. Forget WiFi Network and Rejoin
Note down your WiFi Password and follow the steps below to Forget WiFi Network and rejoin the Network. Go to Settings > WiFi > select your WiFi network. On the next screen, tap on Forget This Network option.
On the confirmation pop-up, tap on Forget to confirm. After 30 seconds > tap on your WiFi Network > enter WiFi Network Password to join the Network.
6. Turn OFF WiFi Assist
The problem might be due to the WiFi Assist feature on your device trying to automatically switch iPhone from WiFi to Cellular Network. Go to Settings > Cellular > On the next screen, disable Wi-Fi Assist by moving the toggle to OFF position.
7. Disable VPN
If you are using VPN, disable the VPN service on your iPhone and see if you can connect to internet. Go to Settings > General > VPN, On the next screen, move the toggle next to Status to OFF position.
8. Reset Network Settings
Make sure you note down your WiFi Network Password before going ahead with the steps to Reset Network Settings on your iPhone. Go to Settings > General > Transfer or Reset iPhone > Reset > On the pop-up, select Reset Network Settings option.
If prompted, enter your Lock Screen Password > On the confirmation pop-up, tap on Reset Network Settings to confirm. After this, connect iPhone to WiFi Network and see if the problem of iPhone not connecting to WiFi is gone.
9. Restart Modem/Router
In above steps did not help, the problem might be due to a glitch in Modem/Router. Switch OFF the Power Supply to Modem/Router – Use the ON/OFF button (if available) or unplug the power cable from wall socket. Wait for 60 seconds and switch ON the Power Supply to Modem/Router.
10. Switch to Google DNS
This can help if the problem is due to the DNS Servers of your Internet Service Provider being busy or going through problems. You can find the actual steps to switch DNS servers on iPhone to Google in this guide: How to Use Google DNS On iPhone and iPad
How to Find if Someone Has Blocked Your Number On iPhone How to Setup and Use Chromecast With iPhone