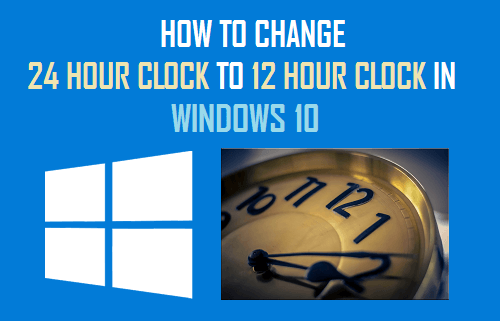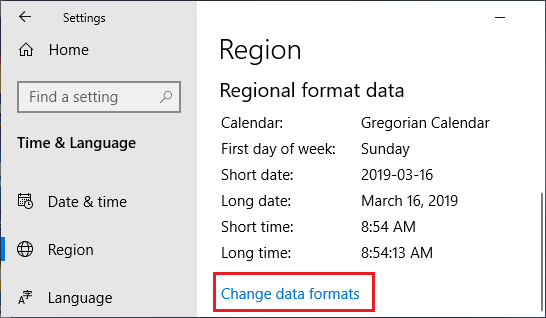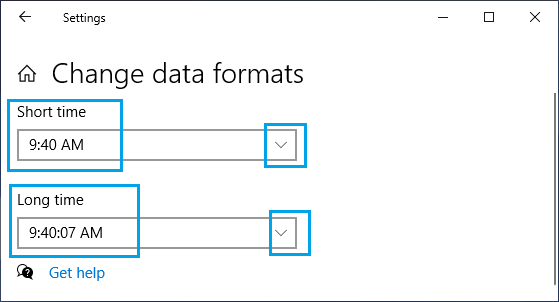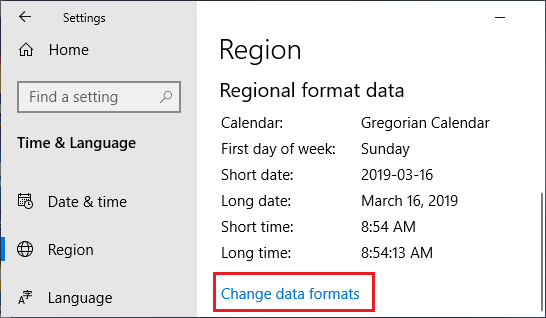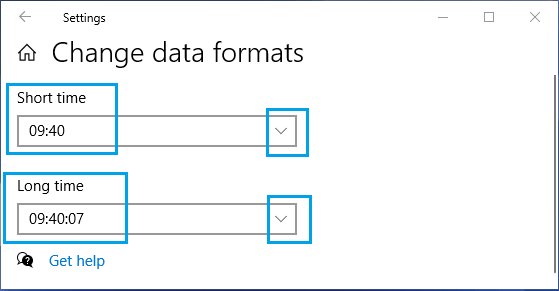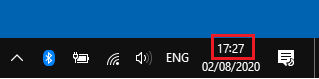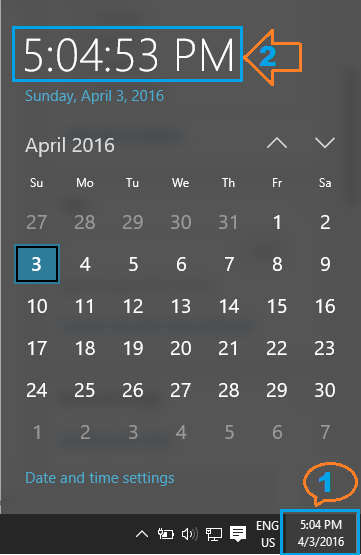Change 24 Hour Clock to 12 Hour Clock in Windows 10
While most people are used to 12-Hour Clock Time Format, 24-hour clock time is used in computers, military, Airlines, railways, public safety, and public transport. A 24-hour clock format basically shows the passing of 24 hours in a day, running from midnight to midnight, without dividing the day into AM and PM parts. While computers run on 24 hour clocks, Windows 10 provides the option to show time in both 24 hour and 12 hour formats.
1. Change 24 Hour Clock to 12 Hour Using Settings
The easiest way to change the time format on your computer from 24 to 12 hours is by going to “Time and Language” Settings on your computer.
Go to Settings > Time and Language > Select Region in the left pane. In the right-pane, scroll down and click on Change Data Formats link, located under ‘Regional Format Data’ section.
On the next screen, use the Down-Arrow to select time with AM/PM suffix for both Long Time and Short Time.
The change in the time format will be immediate and you should now find your computer displaying the time in 12 Hour format, with AM/PM suffix.
2. Change 12 Hour Clock to 24 Hour Clock
As you must have noticed, Airlines and Railways report Arrivals and Departures in 24 hour format. Hence, you may find it useful to switch your computer from 12 Hour Clock to 24 Hour clock while travelling.
Go to Settings > Time and Language > select Region in the left pane. In the right-pane, scroll down and click on Change Data Formats link.
On the next screen, use the Down-Arrow to select time without AM/PM suffix for both Long Time and Short Time.
The change in the time format will be immediate and you should now find your computer displaying the time in 24 Hour format, without AM/PM suffix.
What is Short and Long Time in Windows 10?
Windows 10 displays the Date and Time at two locations on your computer. The first location of time can be found at the bottom right corner of your screen.
This location, which is the most visible location of time on a computer is known as the Short Time. The second clock (Long Time) is hidden on Windows 10 Calendar and can only be accessed by clicking on the first location.
Hope this has helped you in changing the time format on your computer from 12 to 24 hours or from 24 to 12 hours, as required.
How to Scan Files and Folders for Virus In Windows 10 How to Change Taskbar Color in Windows 10